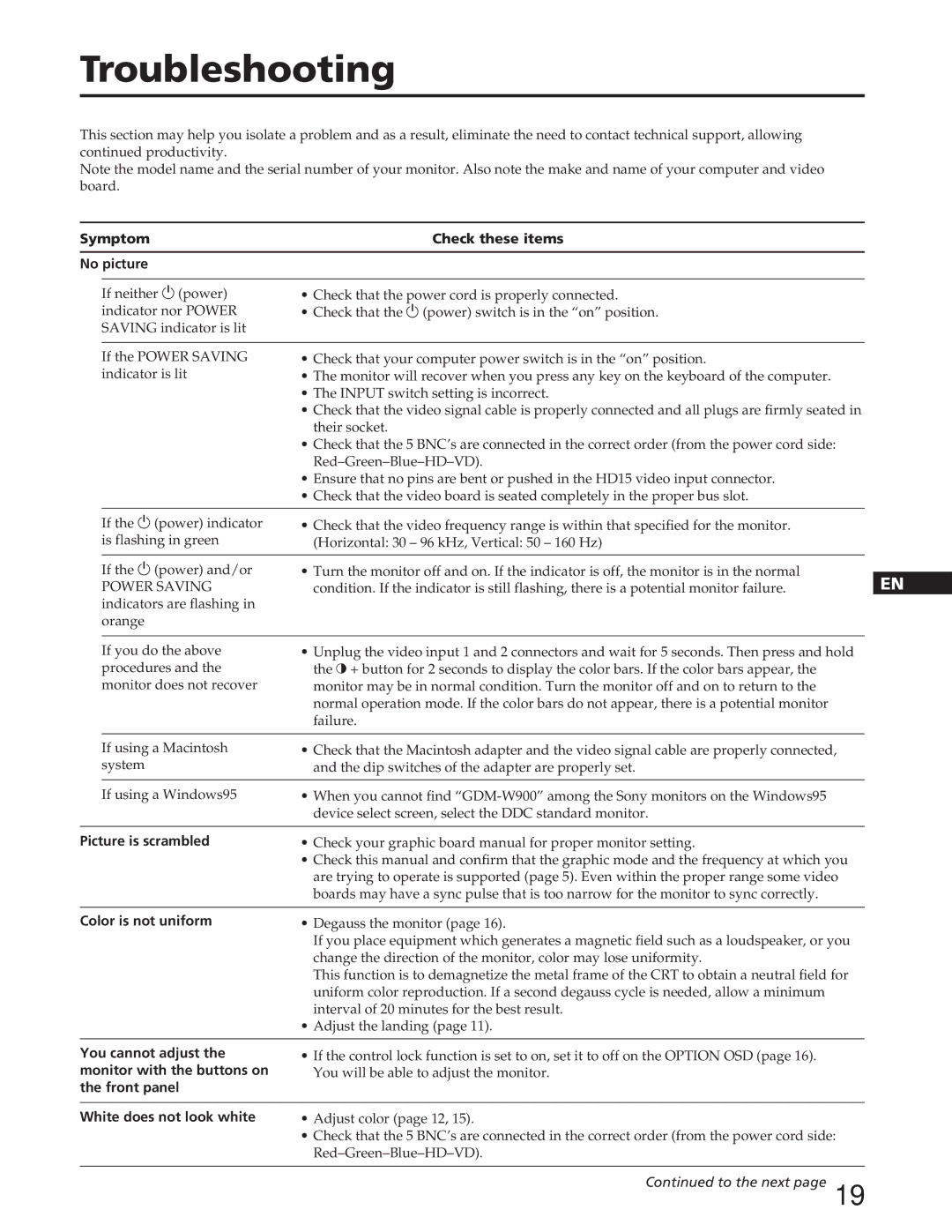Troubleshooting
This section may help you isolate a problem and as a result, eliminate the need to contact technical support, allowing continued productivity.
Note the model name and the serial number of your monitor. Also note the make and name of your computer and video board.
Symptom | Check these items | |
No picture |
| |
|
|
|
| If neither u (power) | • Check that the power cord is properly connected. |
| indicator nor POWER | • Check that the u (power) switch is in the “on” position. |
| SAVING indicator is lit |
|
|
|
|
| If the POWER SAVING | • Check that your computer power switch is in the “on” position. |
| indicator is lit | • The monitor will recover when you press any key on the keyboard of the computer. |
|
| • The INPUT switch setting is incorrect. |
|
| • Check that the video signal cable is properly connected and all plugs are firmly seated in |
|
| their socket. |
|
| • Check that the 5 BNC’s are connected in the correct order (from the power cord side: |
|
| |
|
| • Ensure that no pins are bent or pushed in the HD15 video input connector. |
|
| • Check that the video board is seated completely in the proper bus slot. |
|
|
|
| If the u (power) indicator | • Check that the video frequency range is within that specified for the monitor. |
| is flashing in green | (Horizontal: 30 – 96 kHz, Vertical: 50 – 160 Hz) |
|
|
|
| If the u (power) and/or | • Turn the monitor off and on. If the indicator is off, the monitor is in the normal |
| POWER SAVING | condition. If the indicator is still flashing, there is a potential monitor failure. |
| indicators are flashing in |
|
| orange |
|
|
|
|
| If you do the above | • Unplug the video input 1 and 2 connectors and wait for 5 seconds. Then press and hold |
| procedures and the | the >+ button for 2 seconds to display the color bars. If the color bars appear, the |
| monitor does not recover | monitor may be in normal condition. Turn the monitor off and on to return to the |
|
| normal operation mode. If the color bars do not appear, there is a potential monitor |
|
| failure. |
|
|
|
| If using a Macintosh | • Check that the Macintosh adapter and the video signal cable are properly connected, |
| system | and the dip switches of the adapter are properly set. |
|
|
|
| If using a Windows95 | • When you cannot find |
|
| device select screen, select the DDC standard monitor. |
|
| |
Picture is scrambled | • Check your graphic board manual for proper monitor setting. | |
|
| • Check this manual and confirm that the graphic mode and the frequency at which you |
|
| are trying to operate is supported (page 5). Even within the proper range some video |
|
| boards may have a sync pulse that is too narrow for the monitor to sync correctly. |
|
| |
Color is not uniform | • Degauss the monitor (page 16). | |
|
| If you place equipment which generates a magnetic field such as a loudspeaker, or you |
|
| change the direction of the monitor, color may lose uniformity. |
|
| This function is to demagnetize the metal frame of the CRT to obtain a neutral field for |
|
| uniform color reproduction. If a second degauss cycle is needed, allow a minimum |
|
| interval of 20 minutes for the best result. |
|
| • Adjust the landing (page 11). |
|
| |
You cannot adjust the | • If the control lock function is set to on, set it to off on the OPTION OSD (page 16). | |
monitor with the buttons on | You will be able to adjust the monitor. | |
the front panel |
| |
|
| |
White does not look white | • Adjust color (page 12, 15). | |
|
| • Check that the 5 BNC’s are connected in the correct order (from the power cord side: |
|
| |
|
|
|
EN
F
D
ES
I
J
Continued to the next page 19