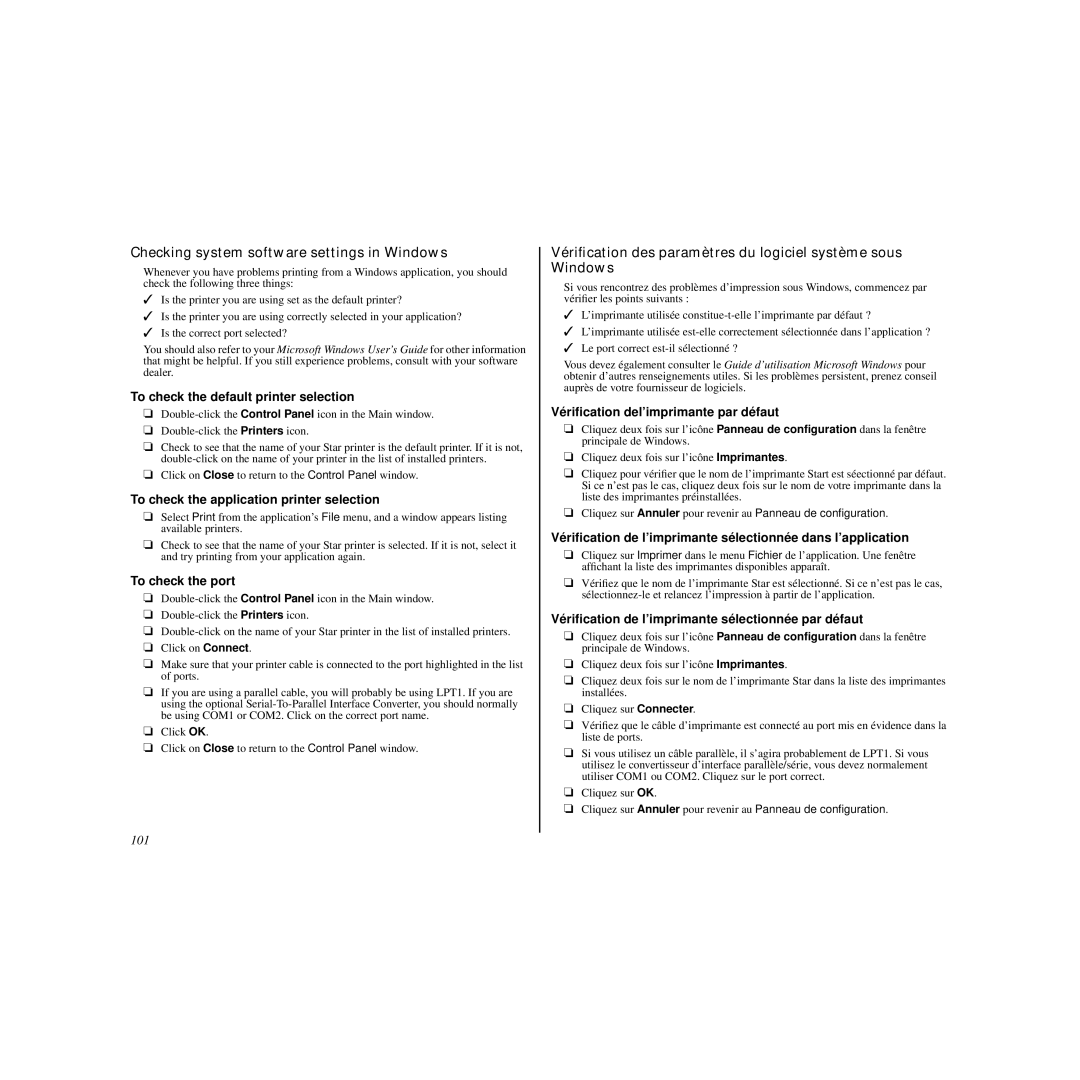Checking system software settings in Windows
Whenever you have problems printing from a Windows application, you should check the following three things:
✓Is the printer you are using set as the default printer?
✓Is the printer you are using correctly selected in your application?
✓Is the correct port selected?
You should also refer to your Microsoft Windows User’s Guide for other information that might be helpful. If you still experience problems, consult with your software dealer.
To check the default printer selection
❏
❏
❏Check to see that the name of your Star printer is the default printer. If it is not,
❏Click on Close to return to the Control Panel window.
To check the application printer selection
❏Select Print from the application’s File menu, and a window appears listing available printers.
❏Check to see that the name of your Star printer is selected. If it is not, select it and try printing from your application again.
To check the port
❏
❏
❏
❏Click on Connect.
❏Make sure that your printer cable is connected to the port highlighted in the list of ports.
❏If you are using a parallel cable, you will probably be using LPT1. If you are using the optional
❏Click OK.
❏Click on Close to return to the Control Panel window.
Vérification des paramètres du logiciel système sous Windows
Si vous rencontrez des problèmes d’impression sous Windows, commencez par vérifier les points suivants :
✓L’imprimante utilisée
✓L’imprimante utilisée
✓Le port correct
Vous devez également consulter le Guide d’utilisation Microsoft Windows pour obtenir d’autres renseignements utiles. Si les problèmes persistent, prenez conseil auprès de votre fournisseur de logiciels.
Vérification del’imprimante par défaut
❏Cliquez deux fois sur l’icône Panneau de configuration dans la fenêtre principale de Windows.
❏Cliquez deux fois sur l’icône Imprimantes.
❏ Cliquez pour vérifier que le nom de l’imprimante Start est séectionné par déf aut. Si ce n’est pas le cas, cliquez deux fois sur le nom de votre imprimante dans la liste des imprimantes préinstallées.
❏Cliquez sur Annuler pour revenir au Panneau de configuration.
Vérification de l’imprimante sélectionnée dans l’application
❏Cliquez sur Imprimer dans le menu Fichier de l’application. Une fenêtre affichant la liste des imprimantes disponibles apparaît.
❏Vérifiez que le nom de l’imprimante Star est sélectionné. Si ce n’est pas le cas,
Vérification de l’imprimante sélectionnée par défaut
❏Cliquez deux fois sur l’icône Panneau de configuration dans la fenêtre principale de Windows.
❏Cliquez deux fois sur l’icône Imprimantes.
❏Cliquez deux fois sur le nom de l’imprimante Star dans la liste des imprimantes installées.
❏Cliquez sur Connecter.
❏Vérifiez que le câble d’imprimante est connecté au port mis en évidence dans la liste de ports.
❏Si vous utilisez un câble parallèle, il s’agira probablement de LPT1. Si vous utilisez le convertisseur d’interface parallèle/série, vous devez normalement utiliser COM1 ou COM2. Cliquez sur le port correct.
❏Cliquez sur OK.
❏Cliquez sur Annuler pour revenir au Panneau de configuration.
101