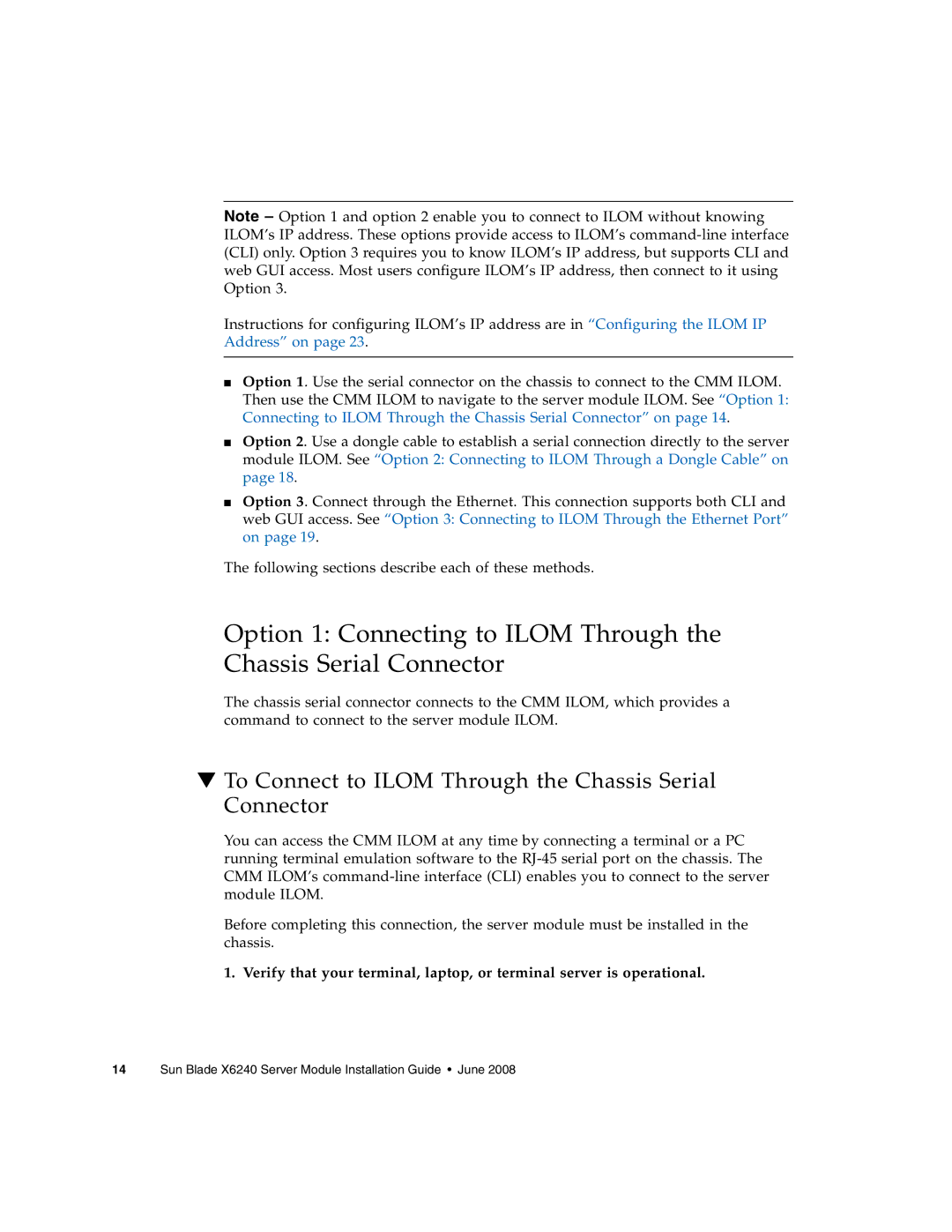Note – Option 1 and option 2 enable you to connect to ILOM without knowing ILOM’s IP address. These options provide access to ILOM’s
Instructions for configuring ILOM’s IP address are in “Configuring the ILOM IP Address” on page 23.
■Option 1. Use the serial connector on the chassis to connect to the CMM ILOM. Then use the CMM ILOM to navigate to the server module ILOM. See “Option 1: Connecting to ILOM Through the Chassis Serial Connector” on page 14.
■Option 2. Use a dongle cable to establish a serial connection directly to the server module ILOM. See “Option 2: Connecting to ILOM Through a Dongle Cable” on page 18.
■Option 3. Connect through the Ethernet. This connection supports both CLI and web GUI access. See “Option 3: Connecting to ILOM Through the Ethernet Port” on page 19.
The following sections describe each of these methods.
Option 1: Connecting to ILOM Through the Chassis Serial Connector
The chassis serial connector connects to the CMM ILOM, which provides a command to connect to the server module ILOM.
▼To Connect to ILOM Through the Chassis Serial Connector
You can access the CMM ILOM at any time by connecting a terminal or a PC running terminal emulation software to the
Before completing this connection, the server module must be installed in the chassis.
1. Verify that your terminal, laptop, or terminal server is operational.