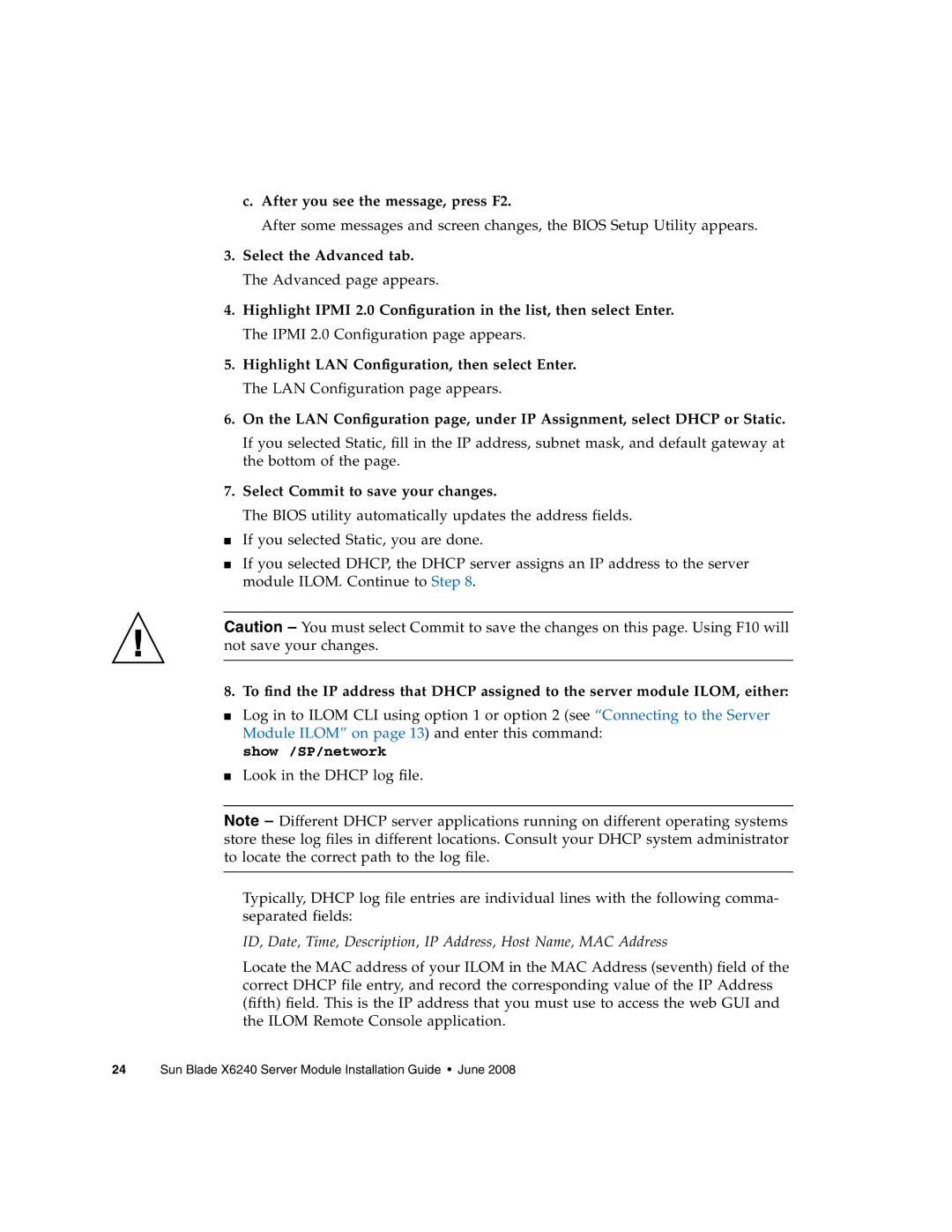c.After you see the message, press F2.
After some messages and screen changes, the BIOS Setup Utility appears.
3.Select the Advanced tab. The Advanced page appears.
4.Highlight IPMI 2.0 Configuration in the list, then select Enter. The IPMI 2.0 Configuration page appears.
5.Highlight LAN Configuration, then select Enter. The LAN Configuration page appears.
6.On the LAN Configuration page, under IP Assignment, select DHCP or Static.
If you selected Static, fill in the IP address, subnet mask, and default gateway at the bottom of the page.
7.Select Commit to save your changes.
The BIOS utility automatically updates the address fields.
■If you selected Static, you are done.
■If you selected DHCP, the DHCP server assigns an IP address to the server module ILOM. Continue to Step 8.
Caution – You must select Commit to save the changes on this page. Using F10 will not save your changes.
8. To find the IP address that DHCP assigned to the server module ILOM, either:
■Log in to ILOM CLI using option 1 or option 2 (see “Connecting to the Server Module ILOM” on page 13) and enter this command:
show /SP/network
■Look in the DHCP log file.
Note – Different DHCP server applications running on different operating systems store these log files in different locations. Consult your DHCP system administrator to locate the correct path to the log file.
Typically, DHCP log file entries are individual lines with the following comma- separated fields:
ID, Date, Time, Description, IP Address, Host Name, MAC Address
Locate the MAC address of your ILOM in the MAC Address (seventh) field of the correct DHCP file entry, and record the corresponding value of the IP Address (fifth) field. This is the IP address that you must use to access the web GUI and the ILOM Remote Console application.