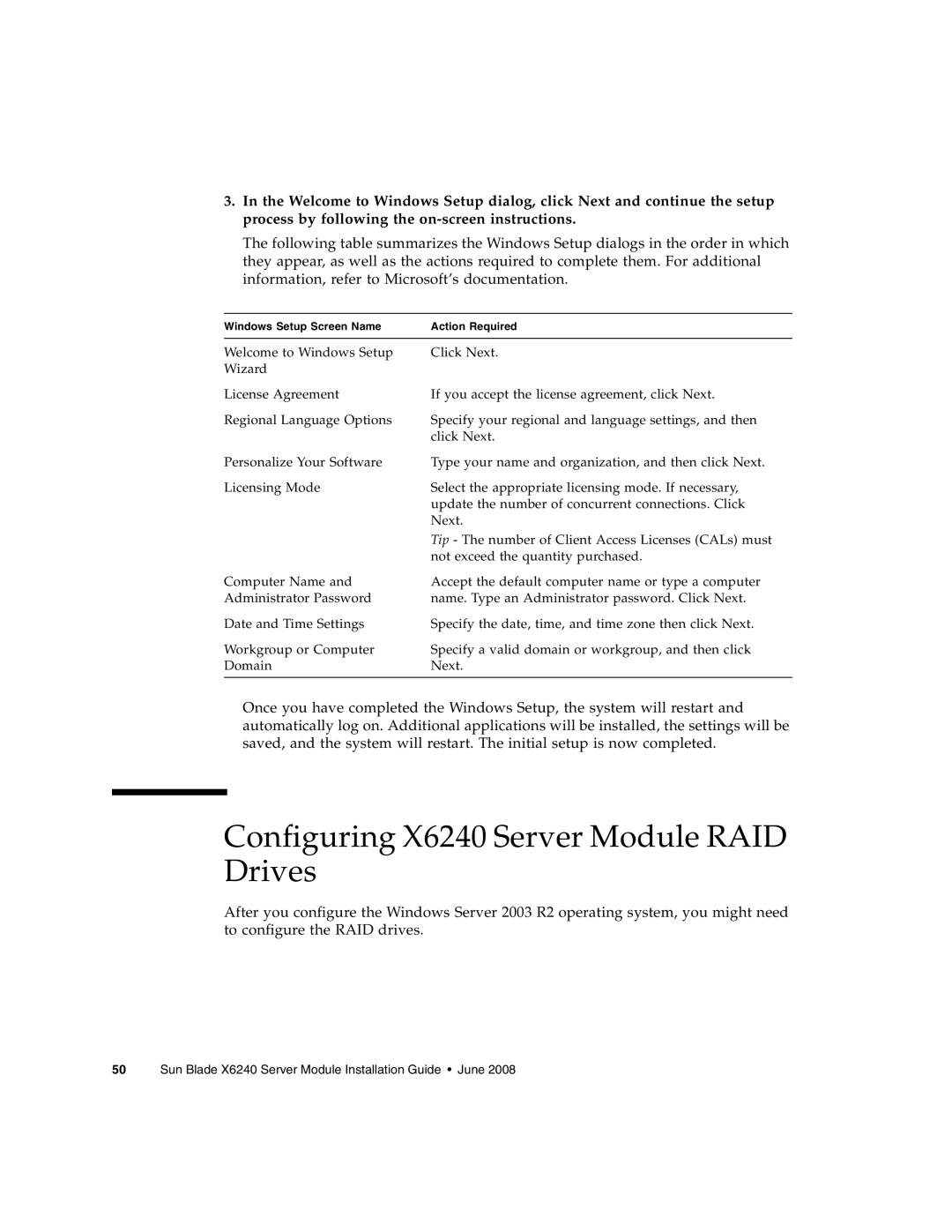3.In the Welcome to Windows Setup dialog, click Next and continue the setup process by following the
The following table summarizes the Windows Setup dialogs in the order in which they appear, as well as the actions required to complete them. For additional information, refer to Microsoft’s documentation.
Windows Setup Screen Name | Action Required |
|
|
Welcome to Windows Setup | Click Next. |
Wizard |
|
License Agreement | If you accept the license agreement, click Next. |
Regional Language Options | Specify your regional and language settings, and then |
| click Next. |
Personalize Your Software | Type your name and organization, and then click Next. |
Licensing Mode | Select the appropriate licensing mode. If necessary, |
| update the number of concurrent connections. Click |
| Next. |
| Tip - The number of Client Access Licenses (CALs) must |
| not exceed the quantity purchased. |
Computer Name and | Accept the default computer name or type a computer |
Administrator Password | name. Type an Administrator password. Click Next. |
Date and Time Settings | Specify the date, time, and time zone then click Next. |
Workgroup or Computer | Specify a valid domain or workgroup, and then click |
Domain | Next. |
|
|
Once you have completed the Windows Setup, the system will restart and automatically log on. Additional applications will be installed, the settings will be saved, and the system will restart. The initial setup is now completed.
Configuring X6240 Server Module RAID Drives
After you configure the Windows Server 2003 R2 operating system, you might need to configure the RAID drives.