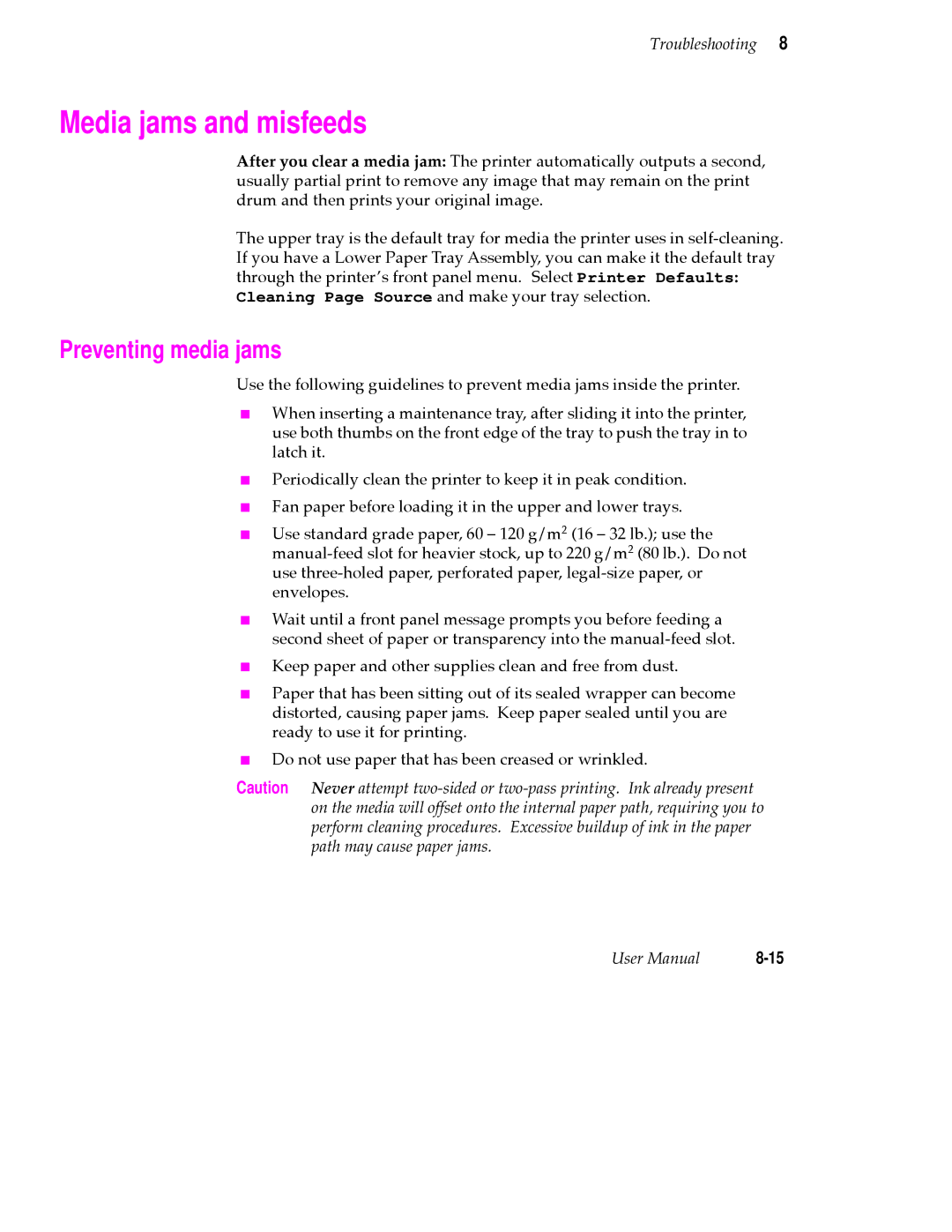Phaser Color Printer
Page
Phaser 360 Printer Warranty
Terms in manual Caution
Users safety summary
Contents
Printing Basics
Installing Printer Software
Vii
Viii Phaser 360 Color Printer
Troubleshooting
Index
Customer Support
About Your Printer
Media letter or A4-size Copier paper
Features of your new printer
On-line support
An illustrated guide to your printer
9922-146
6Phaser 360 Color Printer
Printer parts and components
Maintenance tray and waste liner
Consumables
ColorStix solid-ink sticks
Manual feed slot
Printer parts
Transit restraint
Back panel
Lower Paper Tray Assembly
Options and accessories
High-capacity transparency tray
Tektronix transparency media
About Your Printer
Setting up the printer at a glance
Getting Set Up
What you get with your printer
Phaser 360 Color Printer Quick Reference Guide
Choosing a printer location
Removing the packing material
Registering the printer
Installing the Lower Paper Tray Assembly optional
Place the printer on top of the Lower Paper Tray Assembly
6Phaser 360 Color Printer
Unlocking the transit restraint
Installing the maintenance tray
Using both thumbs, push the tray in Þrmly until it latches
For ordering information, see Printer supplies on
Loading the ink sticks
Loading paper and transparency trays
Loading the media trays
To load paper
To load transparencies
Set the switch on the side of the tray to Transparency
14Phaser 360 Color Printer
Loading the optional Lower Paper Tray Assembly
16Phaser 360 Color Printer
Connecting an external hard disk optional
Printer ports
Connecting the printer
Connecting to a network
Parallel
Connecting a PC or Unix workstation to the parallel port
Turning on the printer
Connecting to a Macintosh
Front panel display and controls
Letting the printer warm up
Help Pages Menu
Selecting a language for the front panel
Menu Map Print
Printing a Configuration
Tips for optimum printing performance
Overview
Installing Printer Software
PC/Windows software
Installing printer software for Windows
Easy Installation
Samplers
Use the default Destination Directory or click Browse
Custom Installation
Drivers/PPDs
Printer Utilities
Finish Installation Completed dialog box, click Finish
Installing printer software for Windows NT
Custom Installation
Network printer server, and click Next
Finish Installation Completed dialog box, click Finish
Either Services for Macintosh AppleTalk or TCP/IP print
Custom Installation
Installation Completed dialog box, click Finish
Tektronix Printer Driver
14Phaser 360 Color Printer
Under Installed Printers , select your
Click Continue in the PostScript Printer Driver Setup
Phaser 360 TekColor printer, click Connect
After Windows restarts, the Install PostScript Printer
Install
Mac OS software
Easy
Select Easy Install or Custom Install
Using the Mac OS installer
Easy Install Custom Install
Select Custom Install from
Phaser 360 Driver in the Custom Install window
Setting up the Phaser 360 printer driver
Setting up the Apple LaserWriter 8.3.4 driver
20Phaser 360 Color Printer
Setting up the Phaser 360 GX driver
22Phaser 360 Color Printer
PhaserPrint for Unix software
Unix workstation software
Downloadable printer utility files
Installing Printer Software 24Phaser 360 Color Printer
Printing Basics
Selecting print features
Print features overview
Media tray selection
TekColor correction
Check Print See
Image Smoothing See
Adjusting print speed and resolution
Fast Color
Enhanced
All about media
Tray type Media type
Acceptable media sizes, types, and weight
Margins and image area
Letter-size X 11 A4-size 210 x 297 mm
Mm 0.2 200 mm 10.45 283 mm Mm 0.35
Media trays
Media tray settings
Changing the default media tray setting
Default setting
Changing to Upper and Lower settings
12345678
Printing letterhead
Printing labels
Printing transparencies from the transparency tray
Printing transparencies
Printing transparencies from the standard paper tray
Transparency quality tips
When to use the manual-feed slot
12345678
Sec
Using the printer’s front panel
Using Windows printer drivers
Printing from a PC
Downloading utility files
Media size
Quick Collate
Settings, then Printers
Using the AdobePS 4 driver with Windows
Details tab
Paper tab
Device Options tab
Graphics tab
Graphics tab
Optional Lower Tray or Optional Hard Drive
PostScript tab
Interface Select Then do the following
Using the Tektronix driver for Windows
LPTx
LPTx or COMx Printers-Network Connections dialog box
26Phaser 360 Color Printer
Close
If you are using PC/NFS
Network Settings
Print Net Jobs Direct box
Using the Adobe PostScript driver for Windows
Features tab
Corrections, Print Quality modes, and Optional Lower Tray
Job Control tab
Using the Windows NT 4.0 PostScript driver
Using the Windows NT 3.51 PostScript driver
Setting up installed options
Phaser 360 printer, and select Properties in the menu
Making default settings
Selecting a printers Default Document Properties
Device Settings sheet, locate Form To Tray Assignment
Selecting printer options within an application Print
Selecting printer options within an application Page Setup
Printing from MS-DOS
Document Defaults Properties Advanced tab
Printing from a Macintosh
Using Macintosh printer drivers
Media size Tray selection
Select Image Smoothing
Select media size
Using the Phaser 360 printer driver
Select printer-specific options
TekColor Options dialog box
Using the Apple LaserWriter 8 printer driver
Using the Phaser 360 GX printer driver
Printing with a desktop printer
Selecting printing options
Overview
Printing from a Unix workstation
Workstation Operating System
Unix workstations
OpenVMS workstations
Printing from specific applications
Printing Beyond the Basics
Adjusting the color of your prints
TekColor correction descriptions
Automatic General all-purpose printing
Vivid Color Printing the brightest colors and a truer blue
Press options Matching printing press colors
Simulate Display Simulating screen colors
Use Printer Setting Using the printer’s current default
None Turning off all color corrections
Monochrome Printing in gray scale
Process Sampler
Printing and using the color sampler charts
General guidelines
Tips for working with color
If you are using an unsupported driver
If your Phaser 360 printer is shared on a network
Special considerations
Application color corrections
Using the Quick Collate option
Previewing with Check Print
Setting the Check Print timeout
Using Image Smoothing
Printer languages
Working with fonts
Resident typefaces PostScript and PCL5
Downloading fonts
Using fonts with Windows
Printing a font list from a Macintosh
Printing a list of fonts
Printing a font list from a PC
From the Utilities menu, choose Download PostScript File
Improving print speed
All users
Macintosh and Windows users
Windows 3.1 users
Select Use PostScript Level 2 features
Windows 95 users
Unix workstation users
Windows
Selecting page sizes in Windows applications
Properties from the File menu
Front panel indicators
Indicator Blinking Off
Front panel overview
Two-line display
Front panel buttons
Menus
Enabling and disabling the front panel menu
Press
Front panel menu map
Menu Map
Printer Help Pages
Configuration
Startup
Printing the Help Pages
Demonstration
RGB and Cmyk Color Samplers
Normal standby
Printer standby modes
Caring For Your Printer
Moving or shipping your printer
Remove and store the maintenance tray
Lock the transit restraint
32434-06
Adding ink
Ink handling tips
Waste Liner a Full Open Front Cover
Emptying the waste liner
Waste Liner a Full Remove Tray B
9101-39
Replacing the maintenance tray
fluid if tipped. Never ship a partially used maintenance tray
Using both thumbs, push the tray in Þrmly until it latches
Cleaning the printer
Problem Cleaning procedure
If the printer has frequent media jams
If prints have light stripes or smears
Selecting the Cleaning Page source
Cleaning
Cleaning Page Source Menu
Cleaning supplies
Using isopropyl alcohol
Approximate time to complete 3-6 minutes
Cleaning for ink smears and jams internal paper path
CleanLight Stripes Clean Test
Approximate time to complete 5 minutes
Cleaning for jams and ink smears paper-feed rollers
Open the front cover
To clean the upper black rubber rollers
To clean the upper white plastic rollers
To clean the lower rubber paper-feed rollers
To clean the lower white plastic rollers
Approximate time to complete 10 minutes
Cleaning for ink smears paper-exit path
9922-138
9922-114
To clean the rubber exit rollers
To clean the white plastic exit rollers
9922-116
Automatically cleaning the media-pick roller
Cleaning for upper media tray jams media-pick roller
Print Instructions? Continue Print
9101-27
Cleaning
9922-142
Manually cleaning the media-pick roller
40Phaser 360 Color Printer
To clean the top surface of the media-pick roller
Scrub the bottom surface of the pick roller thoroughly
To clean the bottom of the media-pick roller
Approximate time to complete 1 minute
Cleaning for lower tray jams paper-pick rollers
Caring For Your Printer 44Phaser 360 Color Printer
Troubleshooting
Message Action
Front panel error messages
Front panel messages contd
Upper Media Tray
Symptom Solution
Troubleshooting quick reference
Printing to Off
Image Quality Problems
Print Options dialog box, select Color/Grayscale
Print using color option
Turn off Background Printing through the Chooser
Transmission Retry to
Printing and installation problems contd
Displays Processing
SymptomSolution
Network problems Macintosh
Approximate time to complete 10 minutes
Light stripes on prints cleaning the printhead
Black Cyan Magenta Yellow
14Phaser 360 Color Printer
Preventing media jams
Media jams and misfeeds
Locating jammed media
Clearing a media jam
9922-60
9922-123
Ink smears
If your file doesn’t print
General things to check for
Macintosh users
Details tab
Windows users general
If you can’t print from Windows to an LPT port
If you are using PC/NFS
Click Add Port
Properties
Checking the printer’s language mode
Mac OS users
PostScript printing errors
Windows 3.1 users
Windows 95 users
Using a PostScript error handler
Windows timeout From Windows
Fixing timeout problems in Windows
Mode LPT1,,P
Windows timeout From DOS and Windows
Printer’s timeout
Printed colors are not what you expected
Blue colors look too purple
Printing Pantone Colors
Troubleshooting
Prints do not reflect your settings
Sharing the printer on a network
If the Apple Printer Utility does not work
On-line support
Receiving email update notices
Customer Support Centers
Country Numbers
Getting information by fax
Customer Support
Customizing your printer
Supplies, Accessories Expanding Your Printing System
Supplies Order number Description
Printer supplies
Description Order number
PhaserShare network cards
Lower Paper Tray Assembly 625-sheet capacity
Paper and transparency trays
Description Order number High-capacity transparency tray
Tektronix external hard disk
Memory upgrade
Additional software Unix and VMSPhaserPrint for Unix
Interface cables and adapters
Description Connectors and cable length
Page
Declaration of conformity
Regulatory Information Specifications
Environmental phenomena Test specification Basic standard
Regulatory Information and Specifications
FCC Class B warning for 115 VAC equipment
Material Safety Data Sheets
Msds for ColorStix ink sticks
Original preparation date March 10, 1994 RC
California Prop Not listed
Msds for silicone oil drum fluid
Original preparation date October 21, 1994 RC
Stability Stable
Printer tilt
Specifications
11-9
Certified EN60950
Safety and emissions
Index-1
Index
Index-2Phaser 360 Color Printer
Index-3
Check Print
Index-4Phaser 360 Color Printer
Index-5
Index-6Phaser 360 Color Printer
Index-7
Index-8Phaser 360 Color Printer
Index-9
Index-10Phaser 360 Color Printer