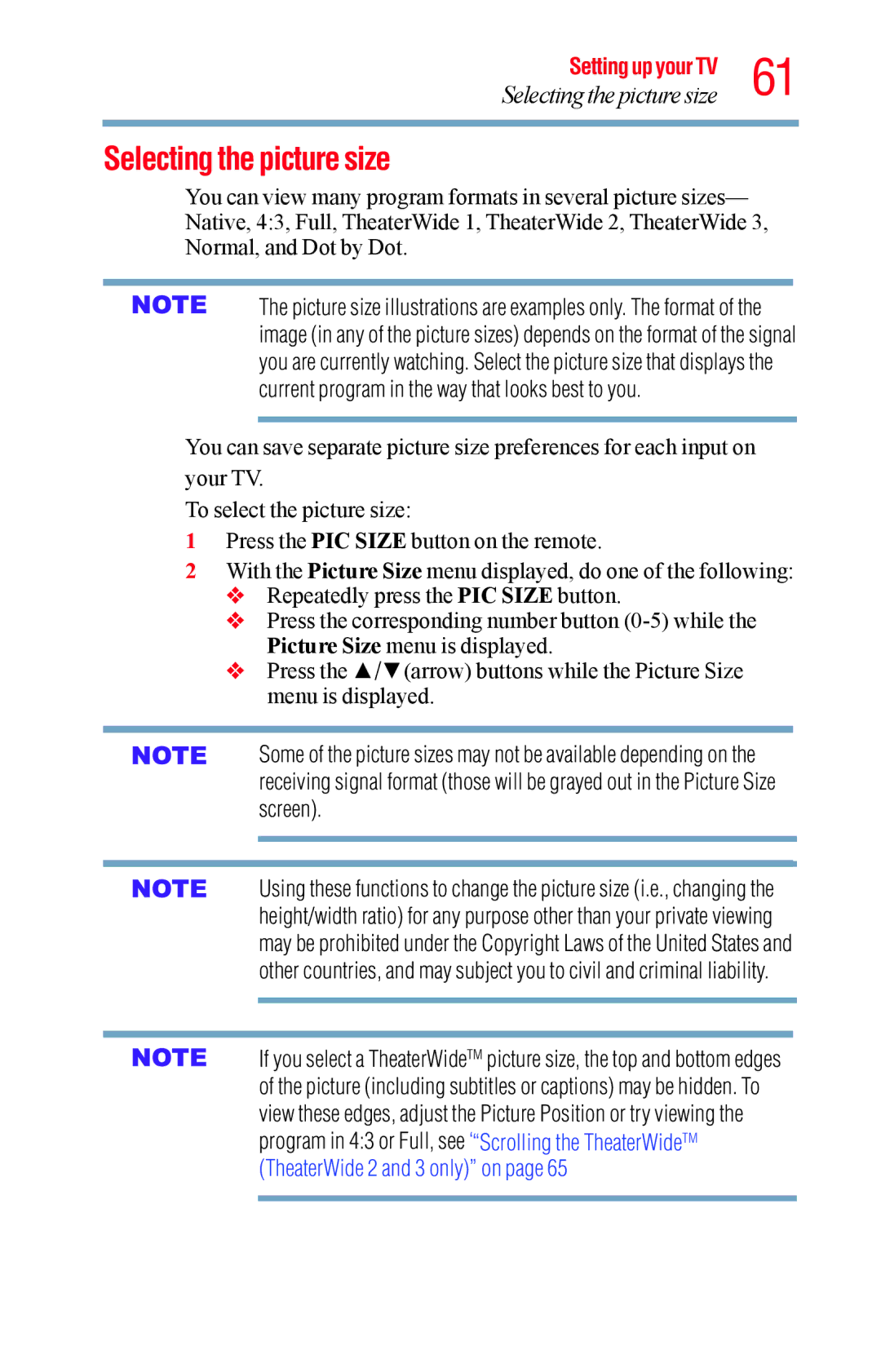Setting up your TV 61
Selecting the picture size
Selecting the picture size
You can view many program formats in several picture sizes— Native, 4:3, Full, TheaterWide 1, TheaterWide 2, TheaterWide 3, Normal, and Dot by Dot.
The picture size illustrations are examples only. The format of the image (in any of the picture sizes) depends on the format of the signal you are currently watching. Select the picture size that displays the current program in the way that looks best to you.
You can save separate picture size preferences for each input on your TV.
To select the picture size:
1Press the PIC SIZE button on the remote.
2With the Picture Size menu displayed, do one of the following: v Repeatedly press the PIC SIZE button.
vPress the corresponding number button
vPress the ▲/▼(arrow) buttons while the Picture Size menu is displayed.
Some of the picture sizes may not be available depending on the receiving signal format (those will be grayed out in the Picture Size screen).
Using these functions to change the picture size (i.e., changing the height/width ratio) for any purpose other than your private viewing may be prohibited under the Copyright Laws of the United States and other countries, and may subject you to civil and criminal liability.
If you select a TheaterWideTM picture size, the top and bottom edges of the picture (including subtitles or captions) may be hidden. To view these edges, adjust the Picture Position or try viewing the program in 4:3 or Full, see “Scrolling the TheaterWideTM (TheaterWide 2 and 3 only)” on page 65