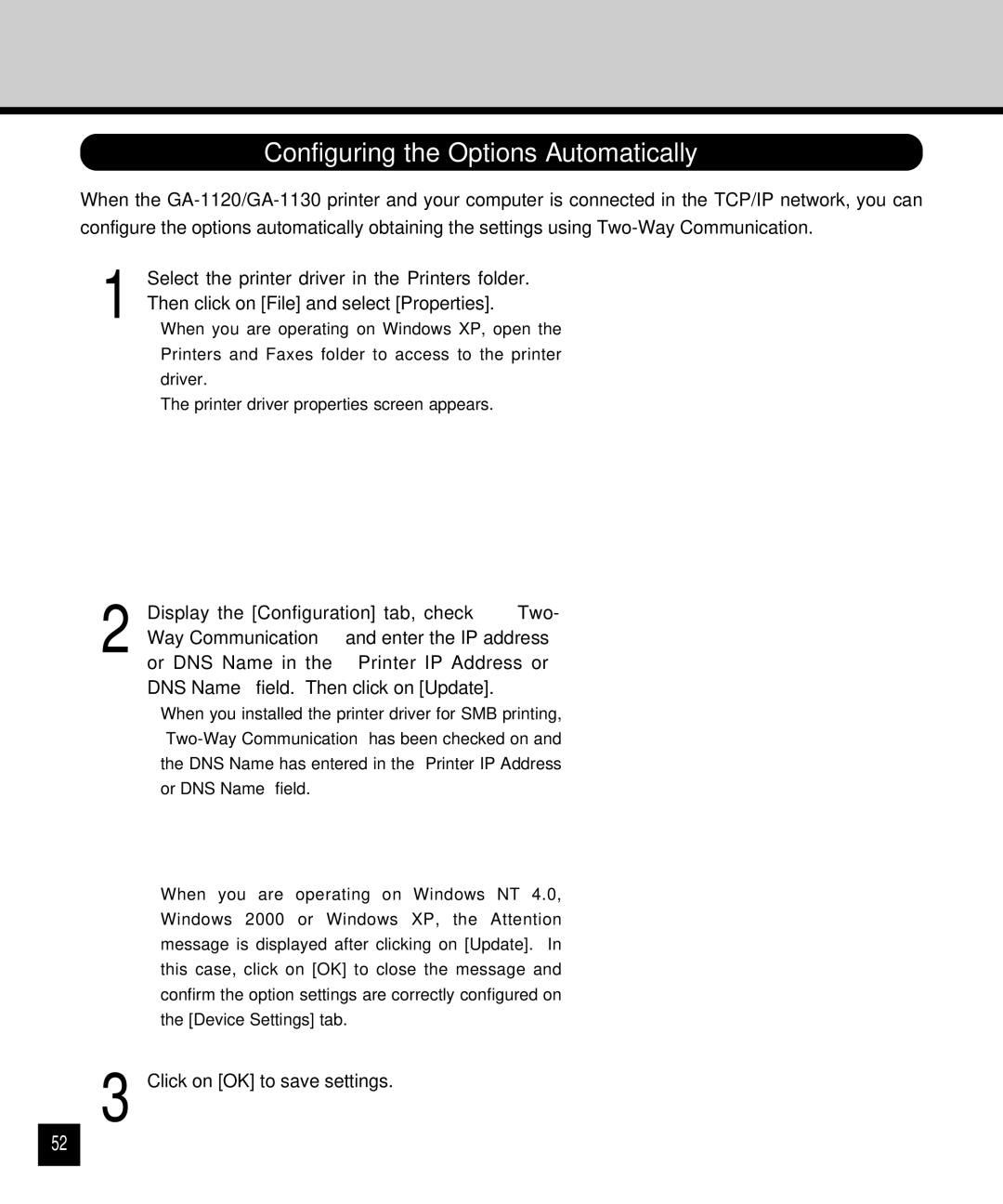Configuring the Options Automatically
When the
1 Select the printer driver in the Printers folder. Then click on [File] and select [Properties].
•When you are operating on Windows XP, open the Printers and Faxes folder to access to the printer driver.
•The printer driver properties screen appears.
2 Display the [Configuration] tab, check “Two- Way Communication” and enter the IP address or DNS Name in the “Printer IP Address or DNS Name” field. Then click on [Update].
•When you installed the printer driver for SMB printing,
•When you are operating on Windows NT 4.0, Windows 2000 or Windows XP, the Attention message is displayed after clicking on [Update]. In this case, click on [OK] to close the message and confirm the option settings are correctly configured on the [Device Settings] tab.
3 Click on [OK] to save settings.
52