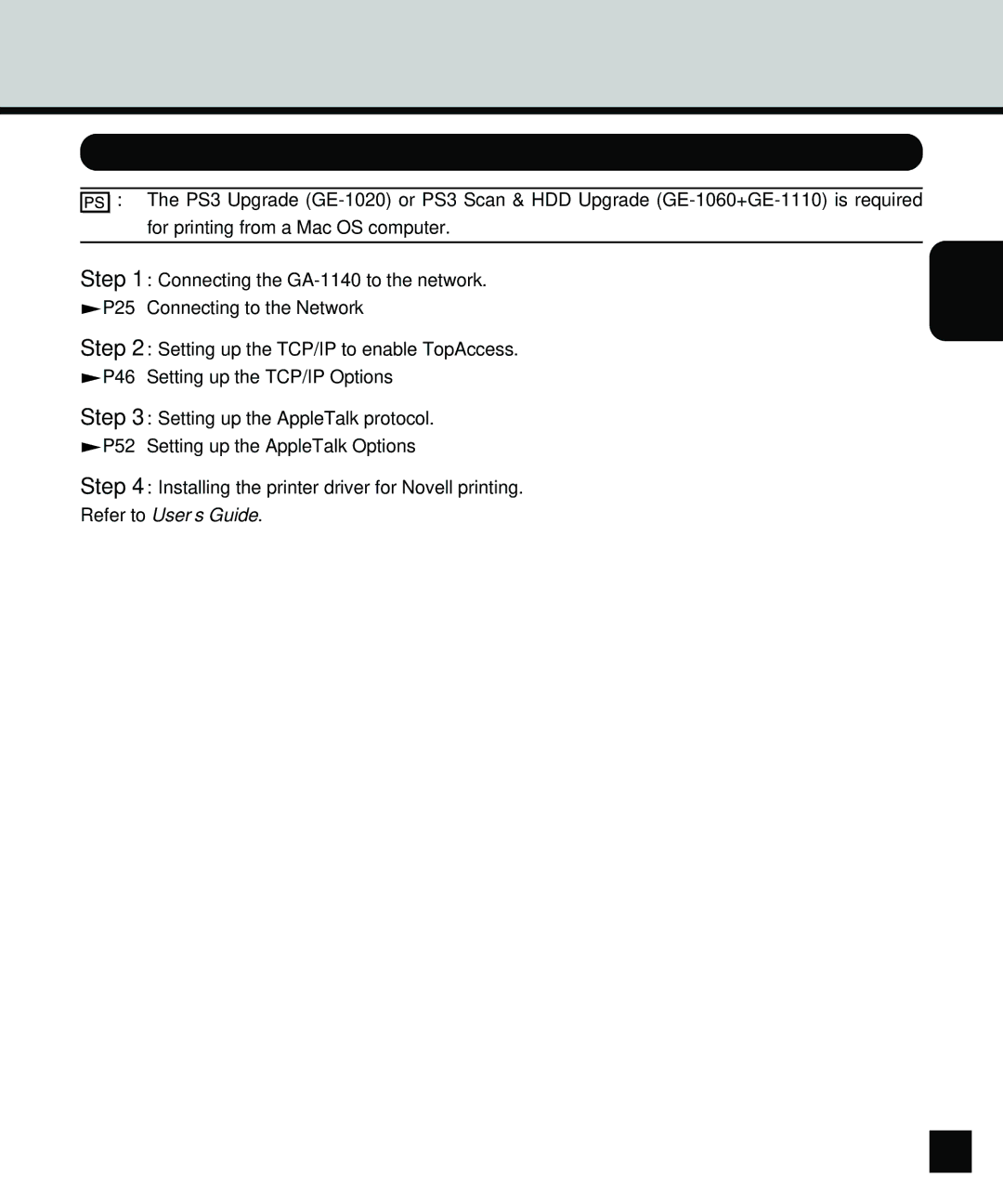Administrators Guide
FCC Notice
Software License Agreement
Limitation of Liability
Preface
Table of Contents
Setting up the Network Setup Options
Setting up the Printer Setup Options
Setting up the TopAccess Setup Options
Administrative Functions
Appendix
Troubleshooting
Page
Introduction
About this Guide
About the Documentation
About Other Manuals
Convention
Preparing for GA-1140 Setup
Touch Panel Display
About Setup and Administration
TopAccess
Setup Flow for Windows Environments
Easy Setup Flow
For Parallel Printing
For SMB Printing
For Novell Printing
For IPP Printing
Setup Flow for Mac OS Environments
Copier Control Panel and Touch Panel Display
How to Setup from Touch Panel Display
Select Button
Index keys
Entry Field
Press the ON/OFF menu and press OFF Line
Accessing Setting Menu
Press the Setting menu
Supplement
Press Admin
Switching On-line/Off-line
TopAccess Interface
How to Setup from TopAccess
Select Language
Menu
Function Tab
Status Display
Operation Area
Toshiba MFP Logo
TopAccess home page for administrator appears
Accessing TopAccess for Administrator
Enter the password and click on OK
Preparation
Connecting to the Parallel Port
Connecting to the Network
Page
Setting up the Network Servers
About Network Servers Setup
Tips for experts-Windows NT 4.0/2000 with TCP/IP
Windows NT 4.0/2000 Server Setup
Adding the GA-1140 to the TCP/IP Network
Configuring a Windows NT 4.0/2000 Server
Installing the GA-1140 as a Shared Printer
Configuring Clients of a Windows NT 4.0 Server
Tips for experts-NetWare 5.x networks
NetWare Server Setup
NetWare 5.x Server Setup with Ndps
Configuring a NetWare 5.x Server with Ndps
Tips for experts-IPX networks
NetWare 3.x or 4.x Server Setup
Configuring a NetWare 4.x Server with NDS
Editing the Network Startup File
Configuring a NetWare 4.x with Bindery Emulation
SET Bindery CONTEXT=0U=ENG
Setting up the NetWare File Server
Configuring a NetWare 3.x with Bindery Emulation
Select a printer number and press the Enter key
Setting up Network Setup Options
Setting up from Touch Panel Display
Setting up the Port Options
Setting up the Ethernet Options
Accessing the Port Setup
Setting up from TopAccess
Accessing the TopAccess for Administrator
Accessing the Parallel Setup screen
Setting up the Parallel Port Options
Modify the options and press SET
Time Out
Ignore EOF Character
Modify the options and press Setup
Setting up the TCP/IP Options
Setting up the Protocols
Assigning the TCP/IP using the DHCP, RARP, or Bootp server
Assigning the TCP/IP manually
Press Ethernet
Accessing the TCP/IP Setup screen
Press Gateway
Check the box for Enable Ethernet
Accessing the TCP/IP Setup
When you assign the IP address and subnet
Mask automatically, check the box for Enable
Accessing the IPX/SPX Setup screen
Setting up the IPX/SPX Options
Select the frame type to be used and press SET
Auto
Check the box for frame types to be used and press Setup
Accessing the IPX/SPX Setup
Auto
Ethernet802.3, Ethernet802.2, EthernetII, EthernetSNAP
Accessing the AppleTalk Setup screen
Setting up the AppleTalk Options
Click on the AppleTalk tab
Setting up the NetWare Options
Setting up the Print Services
When the NetWare server is configured in NDS/NDPS mode
When the NetWare server is configured in Bindery mode
Search Root
Password
Enter the value for each item explained below and press SET
NDS Tree
Bindery Print Server
File Server
Poll Interval
Accessing the NetWare Setup
File Server
Accessing the Windows Setup screen
Setting up the Windows Printing Service
Server Name
Comment
Domain or Workgroup
Enable Auto IP
Use Wins Server
IP Address
Accessing the Other Setup
SMB Printing
Select Port 9100 Queue
Setting up the LPD Printing Service
Enable Port
Setting up from TopAccess
Setting up Network Setup Options
Page
Setting up Printer Setup Options
Setting up the Printer Default Options
Setting up the Printer Setup Options
Accessing the Printer Default Setup screen
Press Copies to set the number of copies
Press the desired paper size and press SET
Press Paper to set the paper size
Press Finishing to set the finishing option
Press Paper Source to set the paper source
Group
NOT-SORT NON-STAPLE
Sort
LEFT-UPPER Single
Saddle Stitch
RIGHT-UPPER Single
Left Double
None
Press the desired Finishing option button and press SET
Left
TOP
Press Duplex to set the Duplex option
Press the desired destination button and press SET
Press the desired Duplex option button and press SET
Simplex
Press Image to set the orientation and smoothing function
Book
Tablet
Paper Size
Accessing the Printer Setup
Paper Source
Finishing
Destination
Orientation
Duplex
Smoothing
Hole Punch
Accessing the Emulation Setup screen
Setting up the Emulation Options
Press desired Emulation option and press SET
Auto Select
Setting up from TopAccess
Setting up Printer Setup Options
Press Symbol Set to set the symbol set
Setting up the PCL Options
Enter each item explained below and press SET
Press Font Setup to set default font and size
Font Number
Font Pitch
Press Margin to set the margin
Press page Length to set the page length
Accessing the PCL Setup
Enter the default margin width for each item and press SET
Setup
Symbol Set
Margin Unit
Length
Margin Top
Margin Left
Accessing the PS Setup screen
Setting up the PS Options
Print PS Error
Set each item explained below and press SET
Allow Courier Substitution
Accessing the PS Setup
Convert Paper Size
Setting up Printer Setup Options
Publish Direct Connection
Setting up the Queue Options
Accessing the Queue Setup
Parallel Connection
Publish Hold Queue
Page
Setting up TopAccess Setup Options
Setting up the TopAccess Options
Setting up the TopAccess Setup Options
Accessing the TopAccess Setup screen
Print Start
Setting menu and switch to On-line
TopAccess Setup is completed. Exit
Accessing the TopAccess Setup
Use Character Set
Default Language
Administrator
Refresh Rate
Auto Refresh Job Status
Clear Each Scan Job
Accessing the Job Log Setup
Setting up the Job Log Options
Auto Print Job Log every 55 jobs
Jobs Saved in Printed Queue
Auto Clear Jog Log every 55 jobs
Job Log Page Size
100
Setting up the Language Options
101
Administrative Functions
102
Administrative Functions on Touch Panel Display
Press the Utility menu
Printing Test Pages
103
104
105
Printing a Current Job Forcibly
Press FORCE-PRINT Press OK
106
Press Function
107
Deleting a Current Job Forcibly
Press FORCE-DELETE Press OK
108
109
Resetting the GA-1140
110
Press Reset Press OK
111
Restarting the GA-1140
Press Restart Press OK
112
113
Clearing the Server
114
115
Setting Administrator Password
116
Press Password Setup
117
Administrative Functions on TopAccess
118
Accessing the Print Log
Displaying the Print Log
119
Mail Log
120
121
Accessing the Password
122
Changing the Toshiba MFP Logo Web Link
Accessing the Web Link
123
Enter the URL in the Home Page URL field and click on OK
124
Restoring the Factory Defaults
Accessing the Reset
125
Click on Printer Reset Click on OK to reset the GA-1140
Click on Restart Click on OK to restart the GA-1140
126
Click on Clear Server
127
Displaying and Managing the Counter
Accessing the Drawer Counters
Displaying the Drawer Counter
128
129
Troubleshooting
Reduce unnecessary two-way communication
Maintaining Optimal Performance
Make sure you have adequate disk space on the GA-1140
130
131
Troubleshooting during Setup
TopAccess Messages
Runtime Error Messages
Touch Panel Display Messages
132
133
Set Staple Cartridge
Time for Periodic Maintenance
Please Dispose of Hole Punch Dust
Use Genuine Toshiba Toner
135
Appendix
136
DNS Setup Options
PrintMe Activation Guide
Press Protocol Setup Press TCP/IP Press DNS Setup
PrintMe Setup Options
137
Press SET and press Return
Click Activate Station to setup a new account
Activating PrintMe Services
138
Enter the 16-digit PrintMe activation code
Click Next and follow the on-screen instructions
139
Default Setting List for Printer Function
Default Setting List
TopAccess Setting
140
141
Printer Setting
Port Setting
Default Setting List for Network Function
TCP/IP Setting
IPX/SPX Setting
143
NetWare Setting
Bindery
Other Setting
AppleTalk Setting
Windows Printing Service
LPD Printing Service
Page
Kanda NISHIKI-CHO, CHIYODA-KU, TOKYO, 101-8442, Japan

![]()
![]() : The PS3 Upgrade
: The PS3 Upgrade ![]() P25 “Connecting to the Network”
P25 “Connecting to the Network”![]() P46 “Setting up the TCP/IP Options”
P46 “Setting up the TCP/IP Options”![]() P52 “Setting up the AppleTalk Options”
P52 “Setting up the AppleTalk Options”