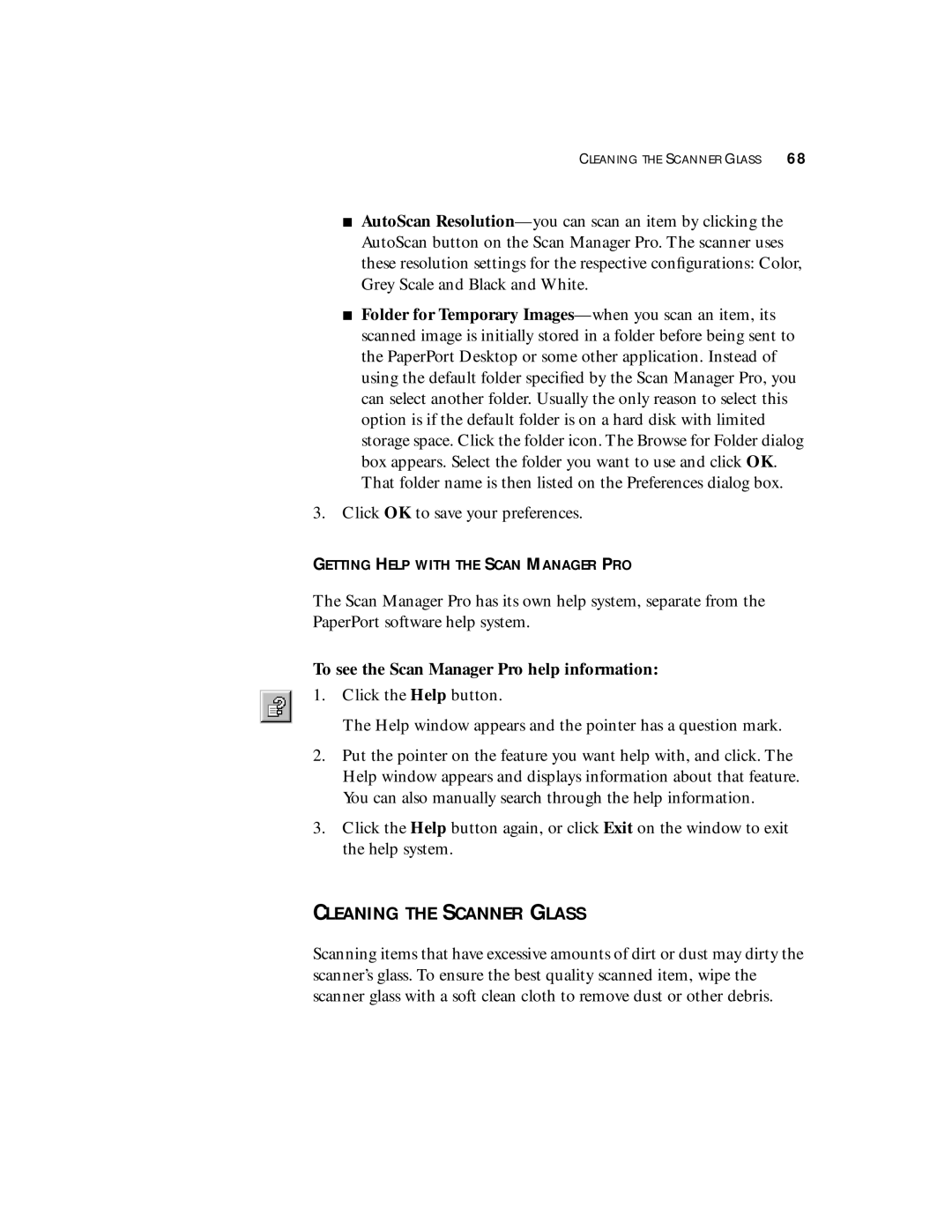CLEANING THE SCANNER GLASS 68
■AutoScan
■Folder for Temporary
3.Click OK to save your preferences.
GETTING HELP WITH THE SCAN MANAGER PRO
The Scan Manager Pro has its own help system, separate from the PaperPort software help system.
To see the Scan Manager Pro help information:
1.Click the Help button.
The Help window appears and the pointer has a question mark.
2.Put the pointer on the feature you want help with, and click. The Help window appears and displays information about that feature. You can also manually search through the help information.
3.Click the Help button again, or click Exit on the window to exit the help system.
CLEANING THE SCANNER GLASS
Scanning items that have excessive amounts of dirt or dust may dirty the scanner’s glass. To ensure the best quality scanned item, wipe the scanner glass with a soft clean cloth to remove dust or other debris.