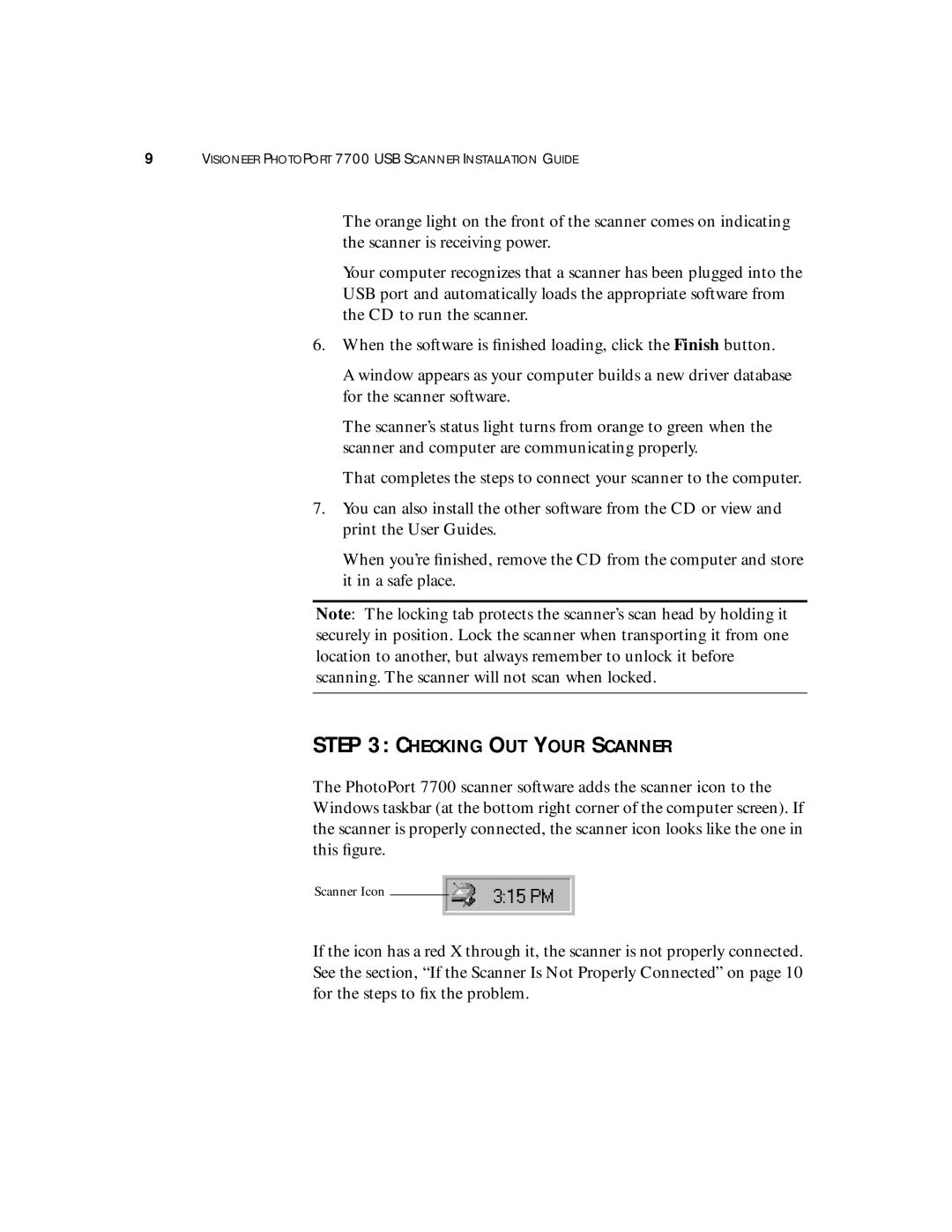9VISIONEER PHOTOPORT 7700 USB SCANNER INSTALLATION GUIDE
The orange light on the front of the scanner comes on indicating the scanner is receiving power.
Your computer recognizes that a scanner has been plugged into the USB port and automatically loads the appropriate software from the CD to run the scanner.
6.When the software is finished loading, click the Finish button.
A window appears as your computer builds a new driver database for the scanner software.
The scanner’s status light turns from orange to green when the scanner and computer are communicating properly.
That completes the steps to connect your scanner to the computer.
7.You can also install the other software from the CD or view and print the User Guides.
When you’re finished, remove the CD from the computer and store it in a safe place.
Note: The locking tab protects the scanner’s scan head by holding it securely in position. Lock the scanner when transporting it from one location to another, but always remember to unlock it before scanning. The scanner will not scan when locked.
STEP 3: CHECKING OUT YOUR SCANNER
The PhotoPort 7700 scanner software adds the scanner icon to the Windows taskbar (at the bottom right corner of the computer screen). If the scanner is properly connected, the scanner icon looks like the one in this figure.
Scanner Icon
If the icon has a red X through it, the scanner is not properly connected. See the section, “If the Scanner Is Not Properly Connected” on page 10 for the steps to fix the problem.