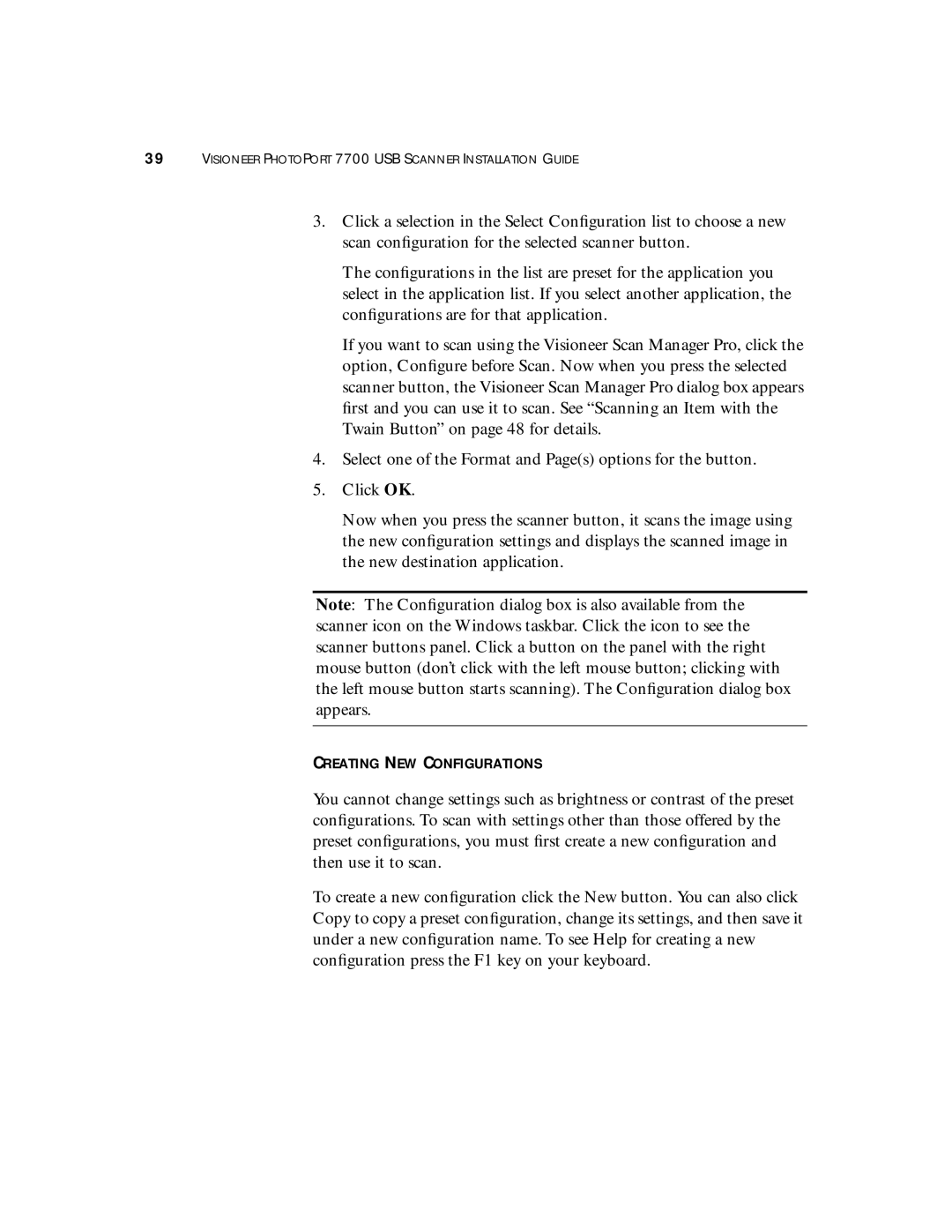39VISIONEER PHOTOPORT 7700 USB SCANNER INSTALLATION GUIDE
3.Click a selection in the Select Configuration list to choose a new scan configuration for the selected scanner button.
The configurations in the list are preset for the application you select in the application list. If you select another application, the configurations are for that application.
If you want to scan using the Visioneer Scan Manager Pro, click the option, Configure before Scan. Now when you press the selected scanner button, the Visioneer Scan Manager Pro dialog box appears first and you can use it to scan. See “Scanning an Item with the Twain Button” on page 48 for details.
4.Select one of the Format and Page(s) options for the button.
5.Click OK.
Now when you press the scanner button, it scans the image using the new configuration settings and displays the scanned image in the new destination application.
Note: The Configuration dialog box is also available from the scanner icon on the Windows taskbar. Click the icon to see the scanner buttons panel. Click a button on the panel with the right mouse button (don’t click with the left mouse button; clicking with the left mouse button starts scanning). The Configuration dialog box appears.
CREATING NEW CONFIGURATIONS
You cannot change settings such as brightness or contrast of the preset configurations. To scan with settings other than those offered by the preset configurations, you must first create a new configuration and then use it to scan.
To create a new configuration click the New button. You can also click Copy to copy a preset configuration, change its settings, and then save it under a new configuration name. To see Help for creating a new configuration press the F1 key on your keyboard.