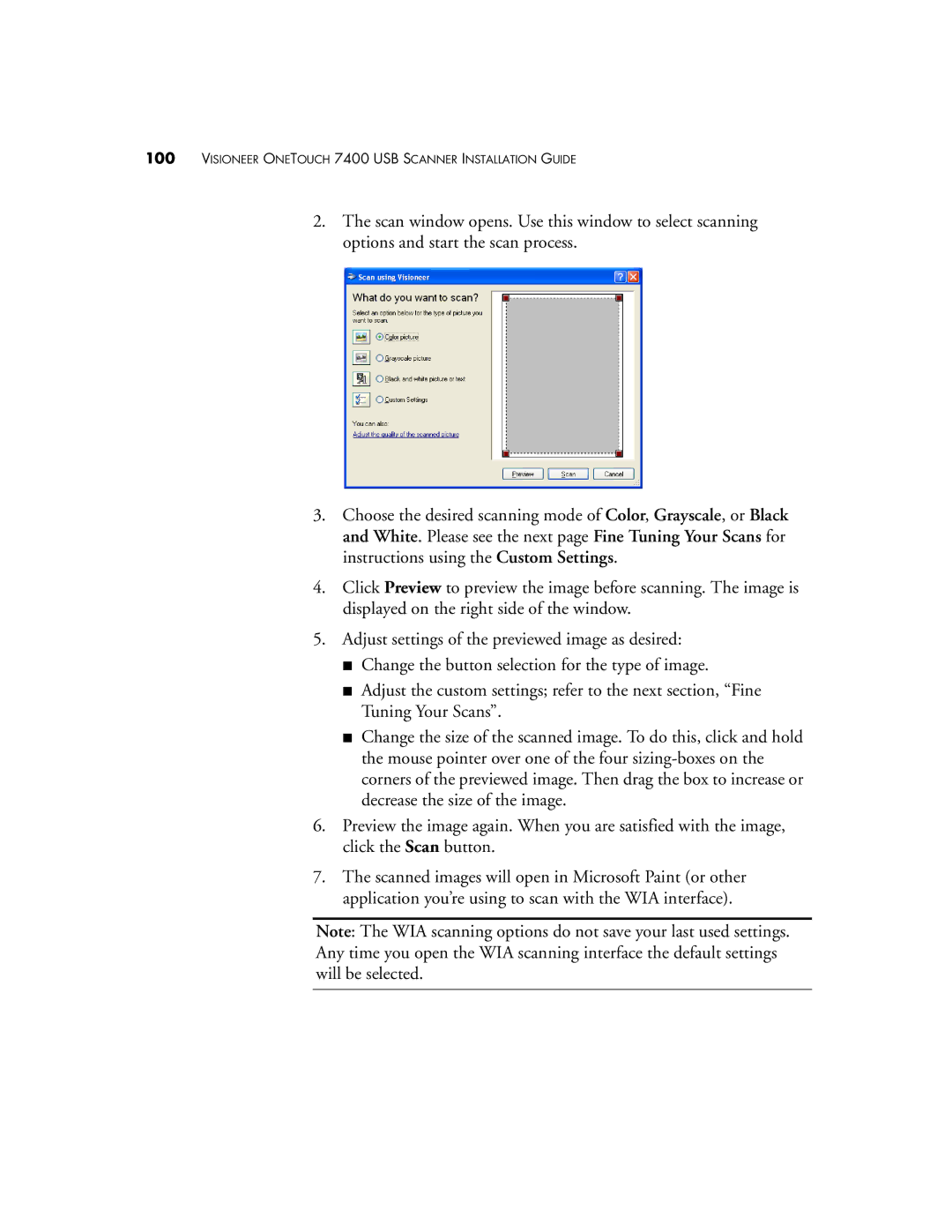100VISIONEER ONETOUCH 7400 USB SCANNER INSTALLATION GUIDE
2.The scan window opens. Use this window to select scanning options and start the scan process.
3.Choose the desired scanning mode of Color, Grayscale, or Black and White. Please see the next page Fine Tuning Your Scans for instructions using the Custom Settings.
4.Click Preview to preview the image before scanning. The image is displayed on the right side of the window.
5.Adjust settings of the previewed image as desired:
■Change the button selection for the type of image.
■Adjust the custom settings; refer to the next section, “Fine Tuning Your Scans”.
■Change the size of the scanned image. To do this, click and hold the mouse pointer over one of the four
6.Preview the image again. When you are satisfied with the image, click the Scan button.
7.The scanned images will open in Microsoft Paint (or other application you’re using to scan with the WIA interface).
Note: The WIA scanning options do not save your last used settings. Any time you open the WIA scanning interface the default settings will be selected.