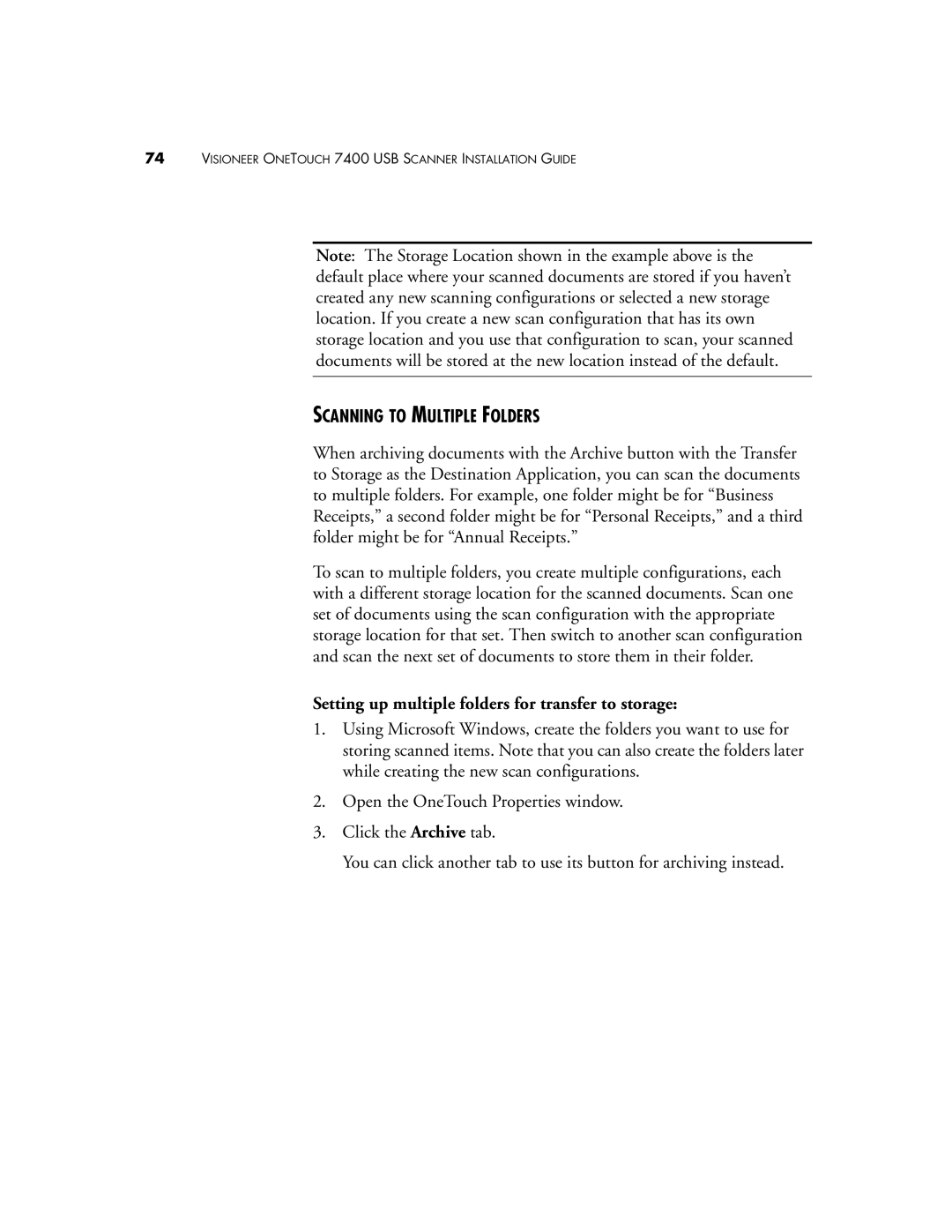74VISIONEER ONETOUCH 7400 USB SCANNER INSTALLATION GUIDE
Note: The Storage Location shown in the example above is the default place where your scanned documents are stored if you haven’t created any new scanning configurations or selected a new storage location. If you create a new scan configuration that has its own storage location and you use that configuration to scan, your scanned documents will be stored at the new location instead of the default.
SCANNING TO MULTIPLE FOLDERS
When archiving documents with the Archive button with the Transfer to Storage as the Destination Application, you can scan the documents to multiple folders. For example, one folder might be for “Business Receipts,” a second folder might be for “Personal Receipts,” and a third folder might be for “Annual Receipts.”
To scan to multiple folders, you create multiple configurations, each with a different storage location for the scanned documents. Scan one set of documents using the scan configuration with the appropriate storage location for that set. Then switch to another scan configuration and scan the next set of documents to store them in their folder.
Setting up multiple folders for transfer to storage:
1.Using Microsoft Windows, create the folders you want to use for storing scanned items. Note that you can also create the folders later while creating the new scan configurations.
2.Open the OneTouch Properties window.
3.Click the Archive tab.
You can click another tab to use its button for archiving instead.