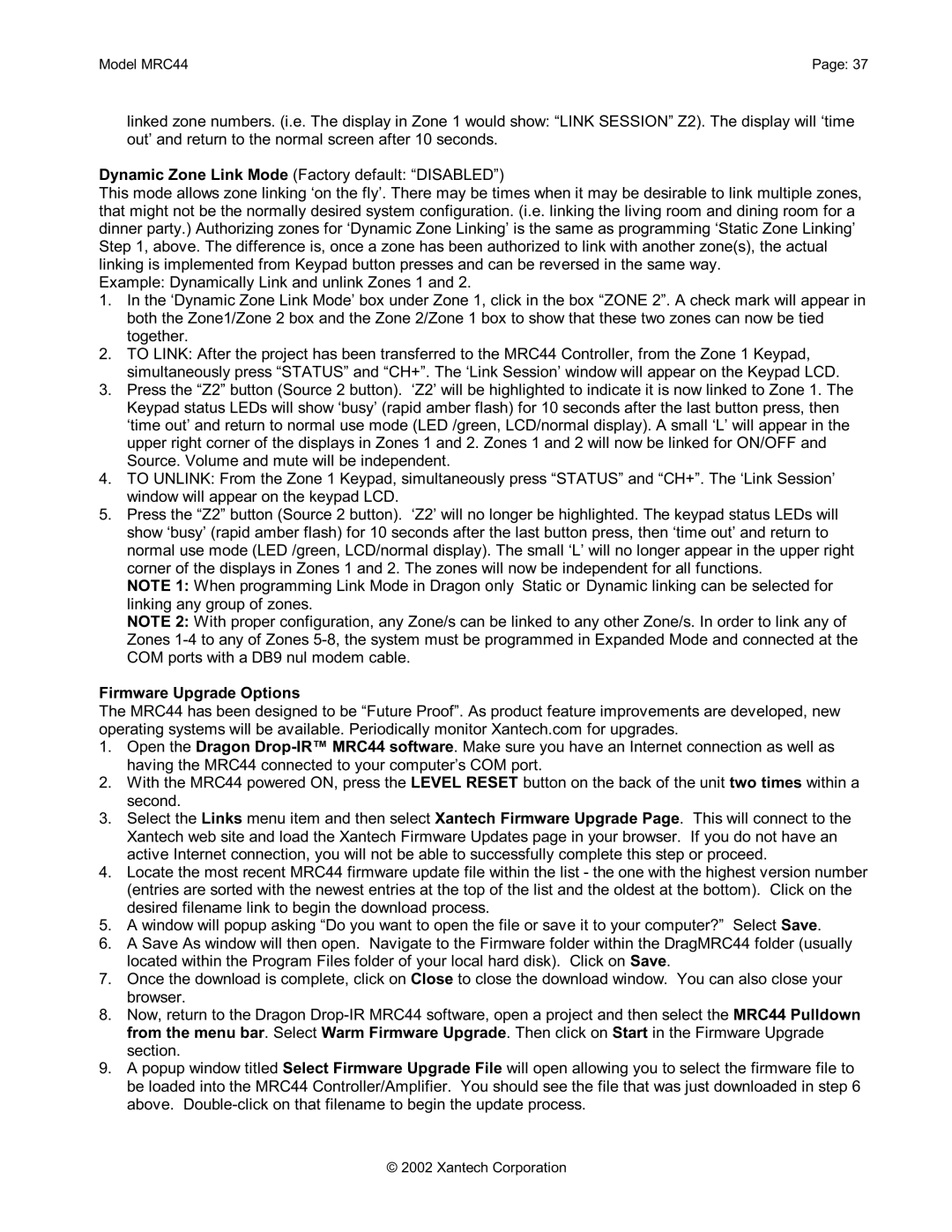Model MRC44 | Page: 37 |
linked zone numbers. (i.e. The display in Zone 1 would show: “LINK SESSION” Z2). The display will ‘time out’ and return to the normal screen after 10 seconds.
Dynamic Zone Link Mode (Factory default: “DISABLED”)
This mode allows zone linking ‘on the fly’. There may be times when it may be desirable to link multiple zones, that might not be the normally desired system configuration. (i.e. linking the living room and dining room for a dinner party.) Authorizing zones for ‘Dynamic Zone Linking’ is the same as programming ‘Static Zone Linking’ Step 1, above. The difference is, once a zone has been authorized to link with another zone(s), the actual linking is implemented from Keypad button presses and can be reversed in the same way.
Example: Dynamically Link and unlink Zones 1 and 2.
1.In the ‘Dynamic Zone Link Mode’ box under Zone 1, click in the box “ZONE 2”. A check mark will appear in both the Zone1/Zone 2 box and the Zone 2/Zone 1 box to show that these two zones can now be tied together.
2.TO LINK: After the project has been transferred to the MRC44 Controller, from the Zone 1 Keypad, simultaneously press “STATUS” and “CH+”. The ‘Link Session’ window will appear on the Keypad LCD.
3.Press the “Z2” button (Source 2 button). ‘Z2’ will be highlighted to indicate it is now linked to Zone 1. The Keypad status LEDs will show ‘busy’ (rapid amber flash) for 10 seconds after the last button press, then ‘time out’ and return to normal use mode (LED /green, LCD/normal display). A small ‘L’ will appear in the upper right corner of the displays in Zones 1 and 2. Zones 1 and 2 will now be linked for ON/OFF and Source. Volume and mute will be independent.
4.TO UNLINK: From the Zone 1 Keypad, simultaneously press “STATUS” and “CH+”. The ‘Link Session’ window will appear on the keypad LCD.
5.Press the “Z2” button (Source 2 button). ‘Z2’ will no longer be highlighted. The keypad status LEDs will show ‘busy’ (rapid amber flash) for 10 seconds after the last button press, then ‘time out’ and return to normal use mode (LED /green, LCD/normal display). The small ‘L’ will no longer appear in the upper right corner of the displays in Zones 1 and 2. The zones will now be independent for all functions.
NOTE 1: When programming Link Mode in Dragon only Static or Dynamic linking can be selected for linking any group of zones.
NOTE 2: With proper configuration, any Zone/s can be linked to any other Zone/s. In order to link any of Zones
Firmware Upgrade Options
The MRC44 has been designed to be “Future Proof”. As product feature improvements are developed, new operating systems will be available. Periodically monitor Xantech.com for upgrades.
1.Open the Dragon
2.With the MRC44 powered ON, press the LEVEL RESET button on the back of the unit two times within a second.
3.Select the Links menu item and then select Xantech Firmware Upgrade Page. This will connect to the Xantech web site and load the Xantech Firmware Updates page in your browser. If you do not have an active Internet connection, you will not be able to successfully complete this step or proceed.
4.Locate the most recent MRC44 firmware update file within the list - the one with the highest version number (entries are sorted with the newest entries at the top of the list and the oldest at the bottom). Click on the desired filename link to begin the download process.
5.A window will popup asking “Do you want to open the file or save it to your computer?” Select Save.
6.A Save As window will then open. Navigate to the Firmware folder within the DragMRC44 folder (usually located within the Program Files folder of your local hard disk). Click on Save.
7.Once the download is complete, click on Close to close the download window. You can also close your browser.
8.Now, return to the Dragon
9.A popup window titled Select Firmware Upgrade File will open allowing you to select the firmware file to be loaded into the MRC44 Controller/Amplifier. You should see the file that was just downloaded in step 6 above.
© 2002 Xantech Corporation