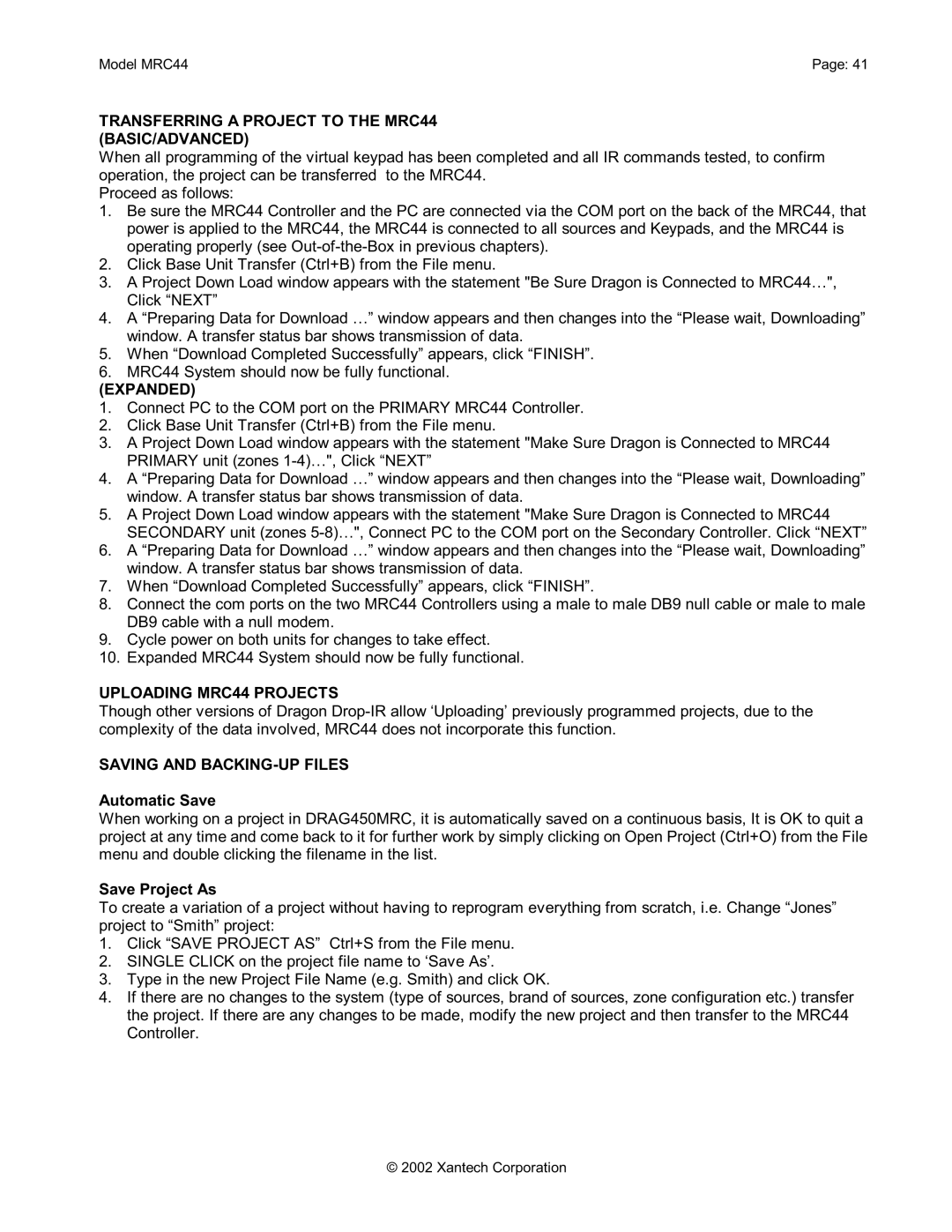Model MRC44 | Page: 41 |
TRANSFERRING A PROJECT TO THE MRC44 (BASIC/ADVANCED)
When all programming of the virtual keypad has been completed and all IR commands tested, to confirm operation, the project can be transferred to the MRC44.
Proceed as follows:
1.Be sure the MRC44 Controller and the PC are connected via the COM port on the back of the MRC44, that power is applied to the MRC44, the MRC44 is connected to all sources and Keypads, and the MRC44 is operating properly (see
2.Click Base Unit Transfer (Ctrl+B) from the File menu.
3.A Project Down Load window appears with the statement "Be Sure Dragon is Connected to MRC44…", Click “NEXT”
4.A “Preparing Data for Download …” window appears and then changes into the “Please wait, Downloading” window. A transfer status bar shows transmission of data.
5.When “Download Completed Successfully” appears, click “FINISH”.
6.MRC44 System should now be fully functional.
(EXPANDED)
1.Connect PC to the COM port on the PRIMARY MRC44 Controller.
2.Click Base Unit Transfer (Ctrl+B) from the File menu.
3.A Project Down Load window appears with the statement "Make Sure Dragon is Connected to MRC44 PRIMARY unit (zones
4.A “Preparing Data for Download …” window appears and then changes into the “Please wait, Downloading” window. A transfer status bar shows transmission of data.
5.A Project Down Load window appears with the statement "Make Sure Dragon is Connected to MRC44 SECONDARY unit (zones
6.A “Preparing Data for Download …” window appears and then changes into the “Please wait, Downloading” window. A transfer status bar shows transmission of data.
7.When “Download Completed Successfully” appears, click “FINISH”.
8.Connect the com ports on the two MRC44 Controllers using a male to male DB9 null cable or male to male DB9 cable with a null modem.
9.Cycle power on both units for changes to take effect.
10.Expanded MRC44 System should now be fully functional.
UPLOADING MRC44 PROJECTS
Though other versions of Dragon
SAVING AND BACKING-UP FILES
Automatic Save
When working on a project in DRAG450MRC, it is automatically saved on a continuous basis, It is OK to quit a project at any time and come back to it for further work by simply clicking on Open Project (Ctrl+O) from the File menu and double clicking the filename in the list.
Save Project As
To create a variation of a project without having to reprogram everything from scratch, i.e. Change “Jones” project to “Smith” project:
1.Click “SAVE PROJECT AS” Ctrl+S from the File menu.
2.SINGLE CLICK on the project file name to ‘Save As’.
3.Type in the new Project File Name (e.g. Smith) and click OK.
4.If there are no changes to the system (type of sources, brand of sources, zone configuration etc.) transfer the project. If there are any changes to be made, modify the new project and then transfer to the MRC44 Controller.
© 2002 Xantech Corporation