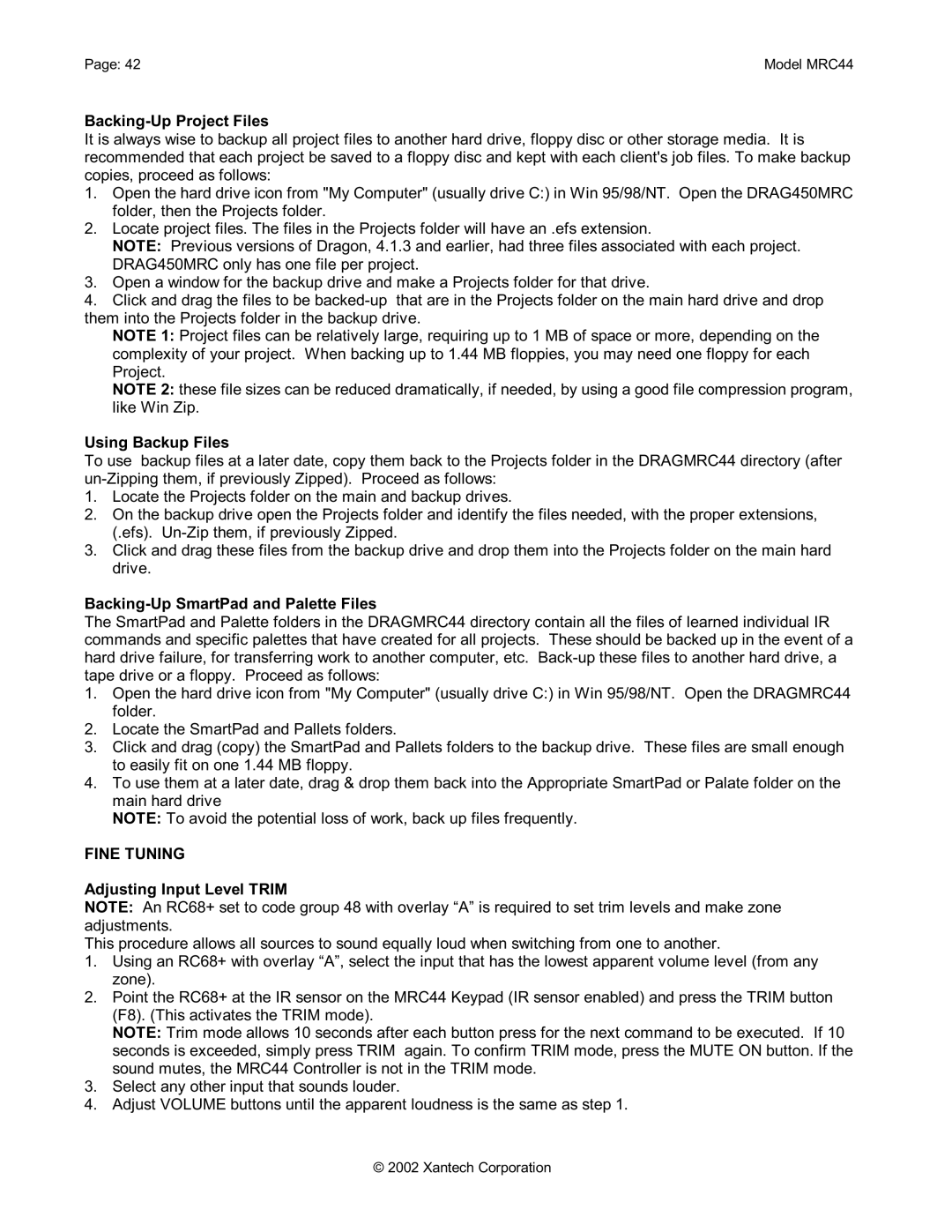Page: 42 | Model MRC44 |
Backing-Up Project Files
It is always wise to backup all project files to another hard drive, floppy disc or other storage media. It is recommended that each project be saved to a floppy disc and kept with each client's job files. To make backup copies, proceed as follows:
1.Open the hard drive icon from "My Computer" (usually drive C:) in Win 95/98/NT. Open the DRAG450MRC folder, then the Projects folder.
2.Locate project files. The files in the Projects folder will have an .efs extension.
NOTE: Previous versions of Dragon, 4.1.3 and earlier, had three files associated with each project. DRAG450MRC only has one file per project.
3.Open a window for the backup drive and make a Projects folder for that drive.
4.Click and drag the files to be
NOTE 1: Project files can be relatively large, requiring up to 1 MB of space or more, depending on the complexity of your project. When backing up to 1.44 MB floppies, you may need one floppy for each Project.
NOTE 2: these file sizes can be reduced dramatically, if needed, by using a good file compression program, like Win Zip.
Using Backup Files
To use backup files at a later date, copy them back to the Projects folder in the DRAGMRC44 directory (after
1.Locate the Projects folder on the main and backup drives.
2.On the backup drive open the Projects folder and identify the files needed, with the proper extensions, (.efs).
3.Click and drag these files from the backup drive and drop them into the Projects folder on the main hard drive.
Backing-Up SmartPad and Palette Files
The SmartPad and Palette folders in the DRAGMRC44 directory contain all the files of learned individual IR commands and specific palettes that have created for all projects. These should be backed up in the event of a hard drive failure, for transferring work to another computer, etc.
1.Open the hard drive icon from "My Computer" (usually drive C:) in Win 95/98/NT. Open the DRAGMRC44 folder.
2.Locate the SmartPad and Pallets folders.
3.Click and drag (copy) the SmartPad and Pallets folders to the backup drive. These files are small enough to easily fit on one 1.44 MB floppy.
4.To use them at a later date, drag & drop them back into the Appropriate SmartPad or Palate folder on the main hard drive
NOTE: To avoid the potential loss of work, back up files frequently.
FINE TUNING
Adjusting Input Level TRIM
NOTE: An RC68+ set to code group 48 with overlay “A” is required to set trim levels and make zone adjustments.
This procedure allows all sources to sound equally loud when switching from one to another.
1.Using an RC68+ with overlay “A”, select the input that has the lowest apparent volume level (from any zone).
2.Point the RC68+ at the IR sensor on the MRC44 Keypad (IR sensor enabled) and press the TRIM button (F8). (This activates the TRIM mode).
NOTE: Trim mode allows 10 seconds after each button press for the next command to be executed. If 10 seconds is exceeded, simply press TRIM again. To confirm TRIM mode, press the MUTE ON button. If the sound mutes, the MRC44 Controller is not in the TRIM mode.
3.Select any other input that sounds louder.
4.Adjust VOLUME buttons until the apparent loudness is the same as step 1.
© 2002 Xantech Corporation