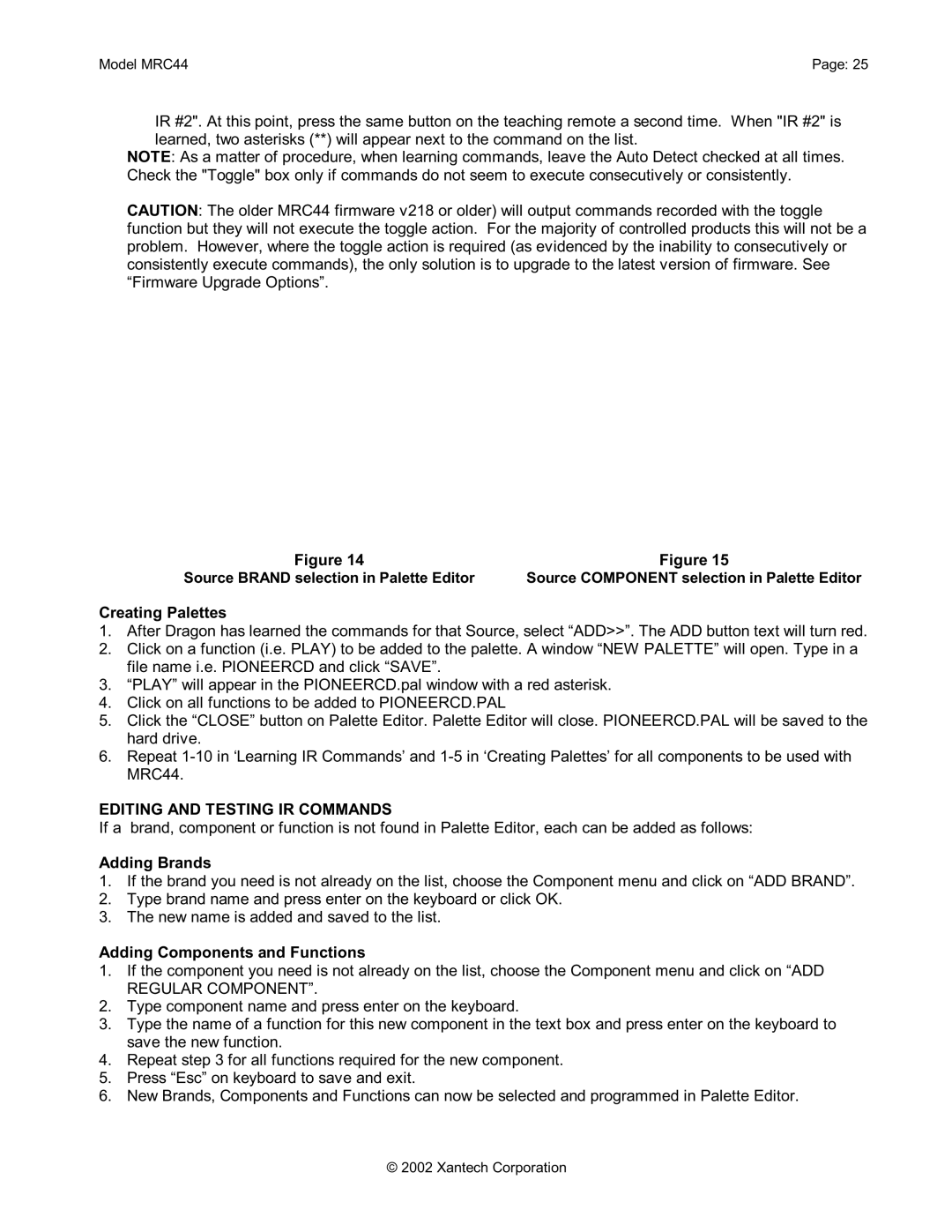Model MRC44 | Page: 25 |
IR #2". At this point, press the same button on the teaching remote a second time. When "IR #2" is learned, two asterisks (**) will appear next to the command on the list.
NOTE: As a matter of procedure, when learning commands, leave the Auto Detect checked at all times. Check the "Toggle" box only if commands do not seem to execute consecutively or consistently.
CAUTION: The older MRC44 firmware v218 or older) will output commands recorded with the toggle function but they will not execute the toggle action. For the majority of controlled products this will not be a problem. However, where the toggle action is required (as evidenced by the inability to consecutively or consistently execute commands), the only solution is to upgrade to the latest version of firmware. See “Firmware Upgrade Options”.
Figure 14 | Figure 15 |
Source BRAND selection in Palette Editor | Source COMPONENT selection in Palette Editor |
Creating Palettes
1.After Dragon has learned the commands for that Source, select “ADD>>”. The ADD button text will turn red.
2.Click on a function (i.e. PLAY) to be added to the palette. A window “NEW PALETTE” will open. Type in a file name i.e. PIONEERCD and click “SAVE”.
3.“PLAY” will appear in the PIONEERCD.pal window with a red asterisk.
4.Click on all functions to be added to PIONEERCD.PAL
5.Click the “CLOSE” button on Palette Editor. Palette Editor will close. PIONEERCD.PAL will be saved to the hard drive.
6.Repeat
EDITING AND TESTING IR COMMANDS
If a brand, component or function is not found in Palette Editor, each can be added as follows:
Adding Brands
1.If the brand you need is not already on the list, choose the Component menu and click on “ADD BRAND”.
2.Type brand name and press enter on the keyboard or click OK.
3.The new name is added and saved to the list.
Adding Components and Functions
1.If the component you need is not already on the list, choose the Component menu and click on “ADD
REGULAR COMPONENT”.
2.Type component name and press enter on the keyboard.
3.Type the name of a function for this new component in the text box and press enter on the keyboard to save the new function.
4.Repeat step 3 for all functions required for the new component.
5.Press “Esc” on keyboard to save and exit.
6.New Brands, Components and Functions can now be selected and programmed in Palette Editor.
© 2002 Xantech Corporation