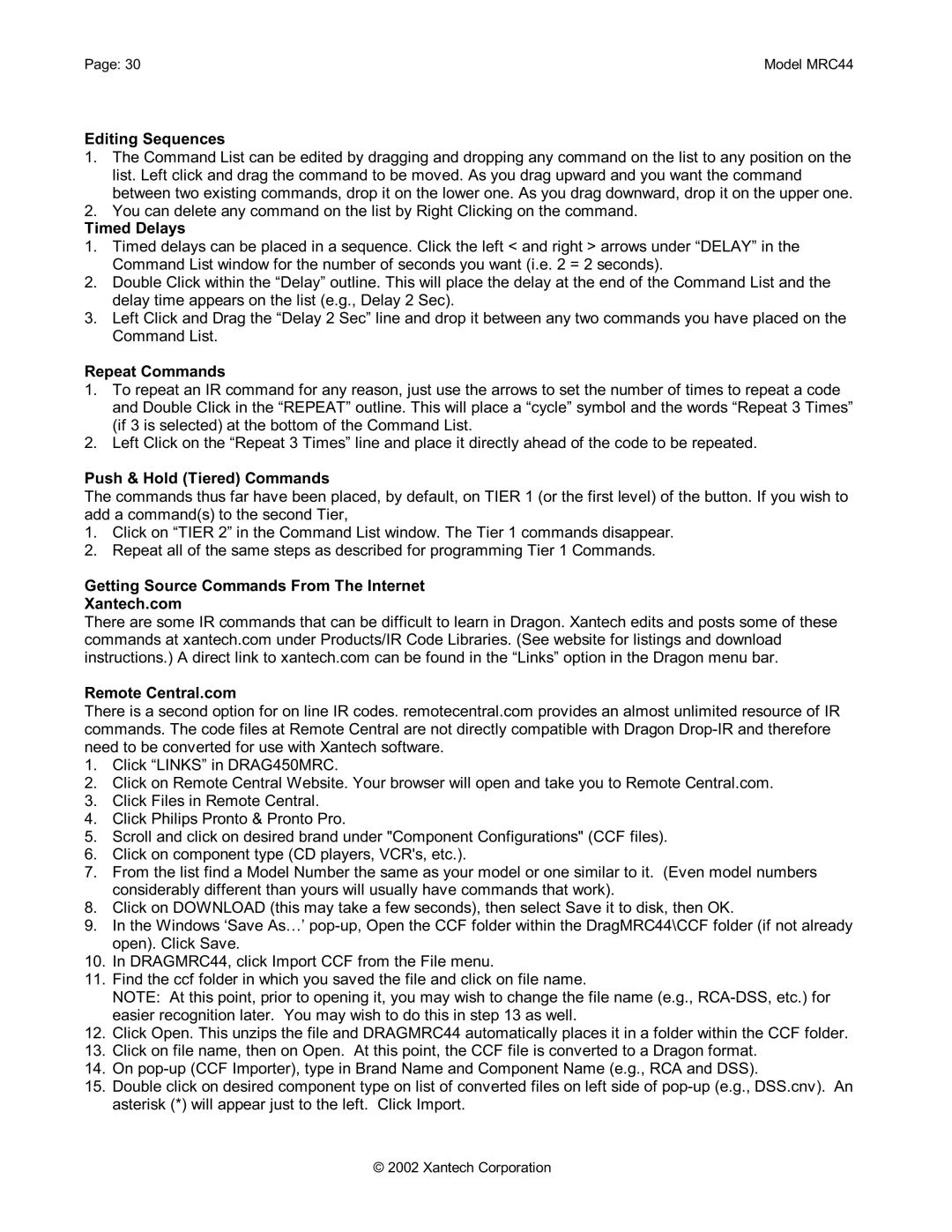Page: 30 | Model MRC44 |
Editing Sequences
1.The Command List can be edited by dragging and dropping any command on the list to any position on the list. Left click and drag the command to be moved. As you drag upward and you want the command between two existing commands, drop it on the lower one. As you drag downward, drop it on the upper one.
2.You can delete any command on the list by Right Clicking on the command.
Timed Delays
1.Timed delays can be placed in a sequence. Click the left < and right > arrows under “DELAY” in the Command List window for the number of seconds you want (i.e. 2 = 2 seconds).
2.Double Click within the “Delay” outline. This will place the delay at the end of the Command List and the delay time appears on the list (e.g., Delay 2 Sec).
3.Left Click and Drag the “Delay 2 Sec” line and drop it between any two commands you have placed on the Command List.
Repeat Commands
1.To repeat an IR command for any reason, just use the arrows to set the number of times to repeat a code and Double Click in the “REPEAT” outline. This will place a “cycle” symbol and the words “Repeat 3 Times” (if 3 is selected) at the bottom of the Command List.
2.Left Click on the “Repeat 3 Times” line and place it directly ahead of the code to be repeated.
Push & Hold (Tiered) Commands
The commands thus far have been placed, by default, on TIER 1 (or the first level) of the button. If you wish to add a command(s) to the second Tier,
1.Click on “TIER 2” in the Command List window. The Tier 1 commands disappear.
2.Repeat all of the same steps as described for programming Tier 1 Commands.
Getting Source Commands From The Internet
Xantech.com
There are some IR commands that can be difficult to learn in Dragon. Xantech edits and posts some of these commands at xantech.com under Products/IR Code Libraries. (See website for listings and download instructions.) A direct link to xantech.com can be found in the “Links” option in the Dragon menu bar.
Remote Central.com
There is a second option for on line IR codes. remotecentral.com provides an almost unlimited resource of IR commands. The code files at Remote Central are not directly compatible with Dragon
1.Click “LINKS” in DRAG450MRC.
2.Click on Remote Central Website. Your browser will open and take you to Remote Central.com.
3.Click Files in Remote Central.
4.Click Philips Pronto & Pronto Pro.
5.Scroll and click on desired brand under "Component Configurations" (CCF files).
6.Click on component type (CD players, VCR's, etc.).
7.From the list find a Model Number the same as your model or one similar to it. (Even model numbers considerably different than yours will usually have commands that work).
8.Click on DOWNLOAD (this may take a few seconds), then select Save it to disk, then OK.
9.In the Windows ‘Save As…’
10.In DRAGMRC44, click Import CCF from the File menu.
11.Find the ccf folder in which you saved the file and click on file name.
NOTE: At this point, prior to opening it, you may wish to change the file name (e.g.,
12.Click Open. This unzips the file and DRAGMRC44 automatically places it in a folder within the CCF folder.
13.Click on file name, then on Open. At this point, the CCF file is converted to a Dragon format.
14.On
15.Double click on desired component type on list of converted files on left side of
© 2002 Xantech Corporation