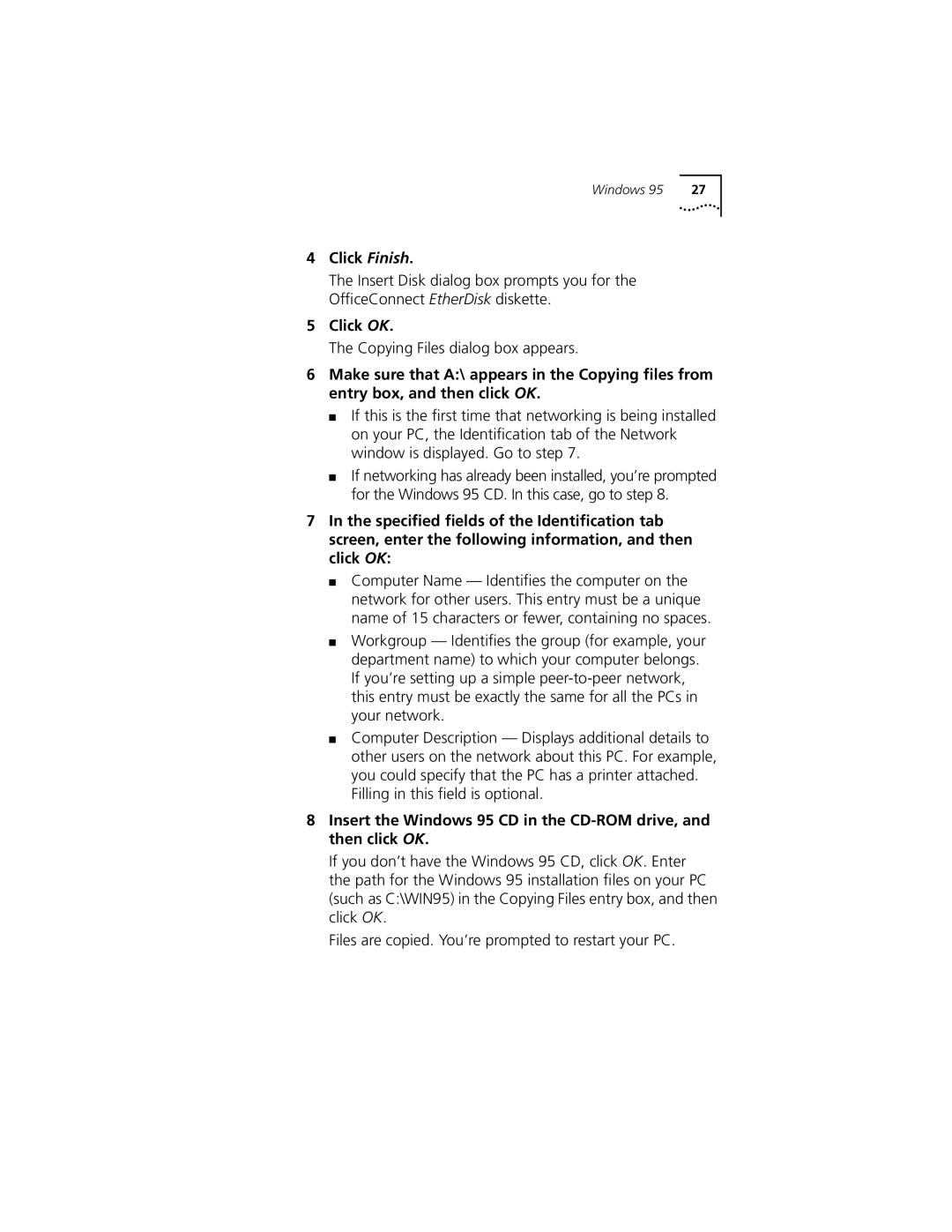Windows 95 | 27 |
4Click Finish.
The Insert Disk dialog box prompts you for the OfficeConnect EtherDisk diskette.
5Click OK.
The Copying Files dialog box appears.
6Make sure that A:\ appears in the Copying files from entry box, and then click OK.
■If this is the first time that networking is being installed on your PC, the Identification tab of the Network window is displayed. Go to step 7.
■If networking has already been installed, you’re prompted for the Windows 95 CD. In this case, go to step 8.
7In the specified fields of the Identification tab screen, enter the following information, and then click OK:
■Computer Name — Identifies the computer on the network for other users. This entry must be a unique name of 15 characters or fewer, containing no spaces.
■Workgroup — Identifies the group (for example, your department name) to which your computer belongs. If you’re setting up a simple
■Computer Description — Displays additional details to other users on the network about this PC. For example, you could specify that the PC has a printer attached.
Filling in this field is optional.
8Insert the Windows 95 CD in the
If you don’t have the Windows 95 CD, click OK. Enter the path for the Windows 95 installation files on your PC (such as C:\WIN95) in the Copying Files entry box, and then click OK.
Files are copied. You’re prompted to restart your PC.