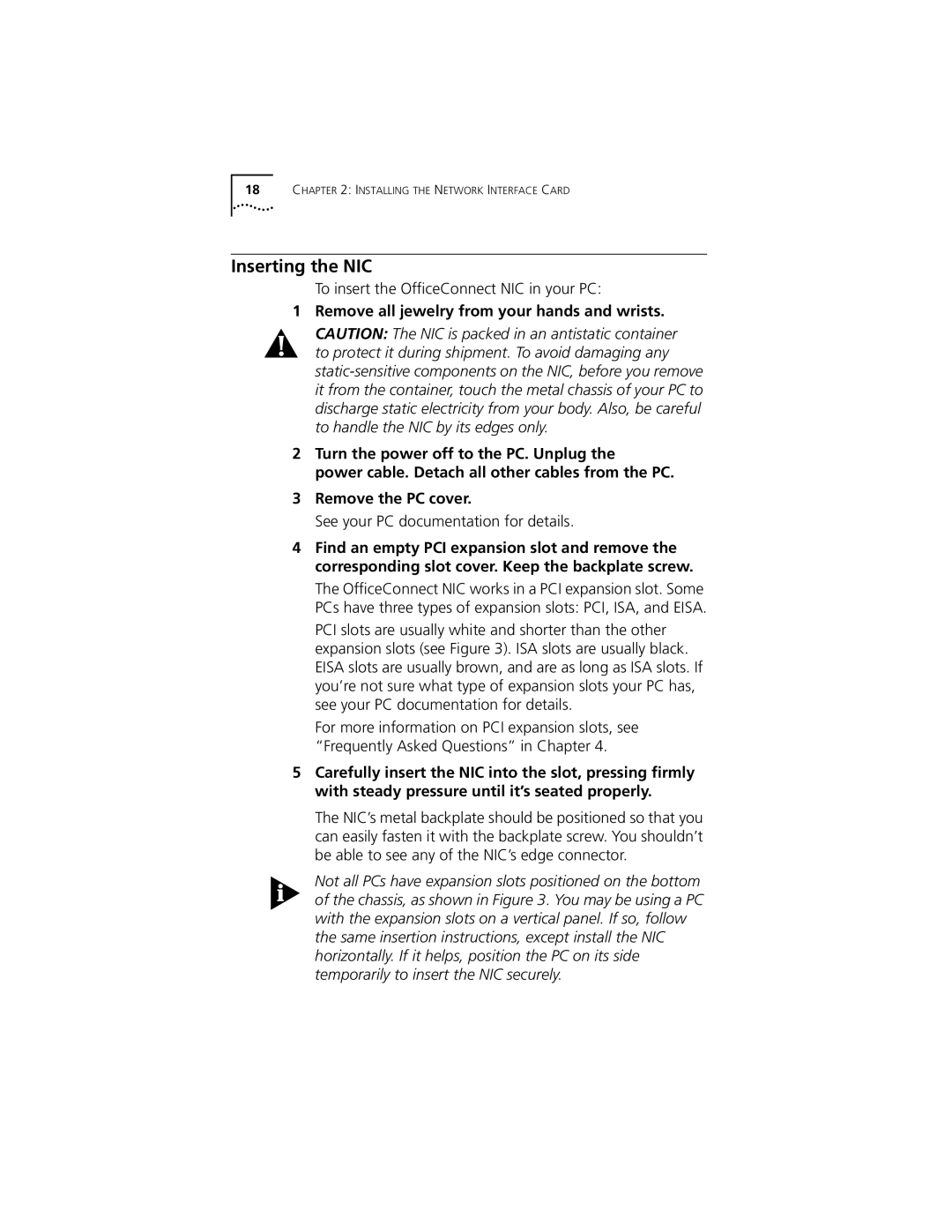18CHAPTER 2: INSTALLING THE NETWORK INTERFACE CARD
Inserting the NIC
To insert the OfficeConnect NIC in your PC:
1 Remove all jewelry from your hands and wrists.
CAUTION: The NIC is packed in an antistatic container to protect it during shipment. To avoid damaging any
2Turn the power off to the PC. Unplug the
power cable. Detach all other cables from the PC.
3Remove the PC cover.
See your PC documentation for details.
4Find an empty PCI expansion slot and remove the corresponding slot cover. Keep the backplate screw.
The OfficeConnect NIC works in a PCI expansion slot. Some PCs have three types of expansion slots: PCI, ISA, and EISA.
PCI slots are usually white and shorter than the other expansion slots (see Figure 3). ISA slots are usually black. EISA slots are usually brown, and are as long as ISA slots. If you’re not sure what type of expansion slots your PC has, see your PC documentation for details.
For more information on PCI expansion slots, see “Frequently Asked Questions” in Chapter 4.
5Carefully insert the NIC into the slot, pressing firmly with steady pressure until it’s seated properly.
The NIC’s metal backplate should be positioned so that you can easily fasten it with the backplate screw. You shouldn’t be able to see any of the NIC’s edge connector.
Not all PCs have expansion slots positioned on the bottom of the chassis, as shown in Figure 3. You may be using a PC with the expansion slots on a vertical panel. If so, follow the same insertion instructions, except install the NIC horizontally. If it helps, position the PC on its side temporarily to insert the NIC securely.