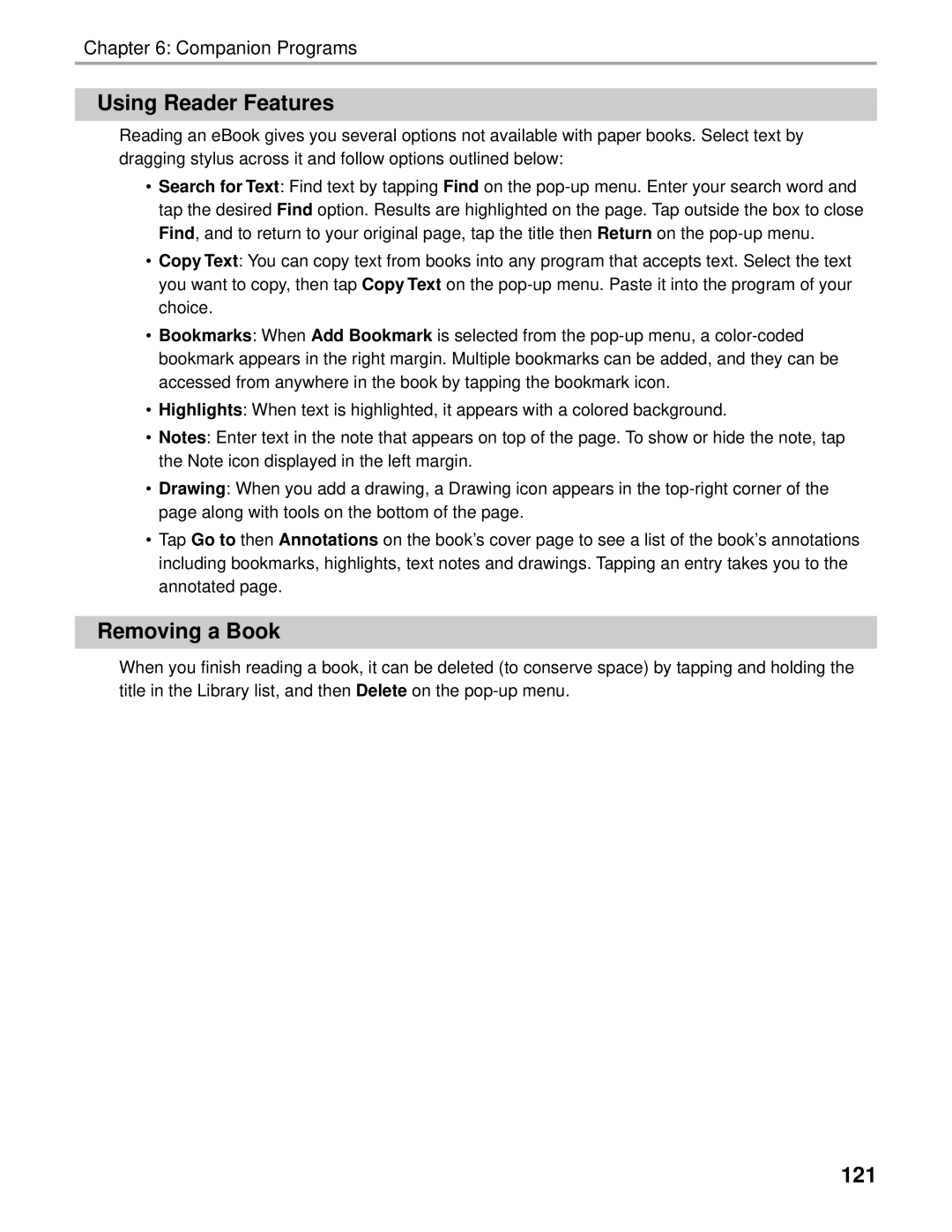Chapter 6: Companion Programs
Using Reader Features
Reading an eBook gives you several options not available with paper books. Select text by dragging stylus across it and follow options outlined below:
•Search for Text: Find text by tapping Find on the
•Copy Text: You can copy text from books into any program that accepts text. Select the text you want to copy, then tap Copy Text on the
•Bookmarks: When Add Bookmark is selected from the
•Highlights: When text is highlighted, it appears with a colored background.
•Notes: Enter text in the note that appears on top of the page. To show or hide the note, tap the Note icon displayed in the left margin.
•Drawing: When you add a drawing, a Drawing icon appears in the
•Tap Go to then Annotations on the book’s cover page to see a list of the book’s annotations including bookmarks, highlights, text notes and drawings. Tapping an entry takes you to the annotated page.
Removing a Book
When you finish reading a book, it can be deleted (to conserve space) by tapping and holding the title in the Library list, and then Delete on the