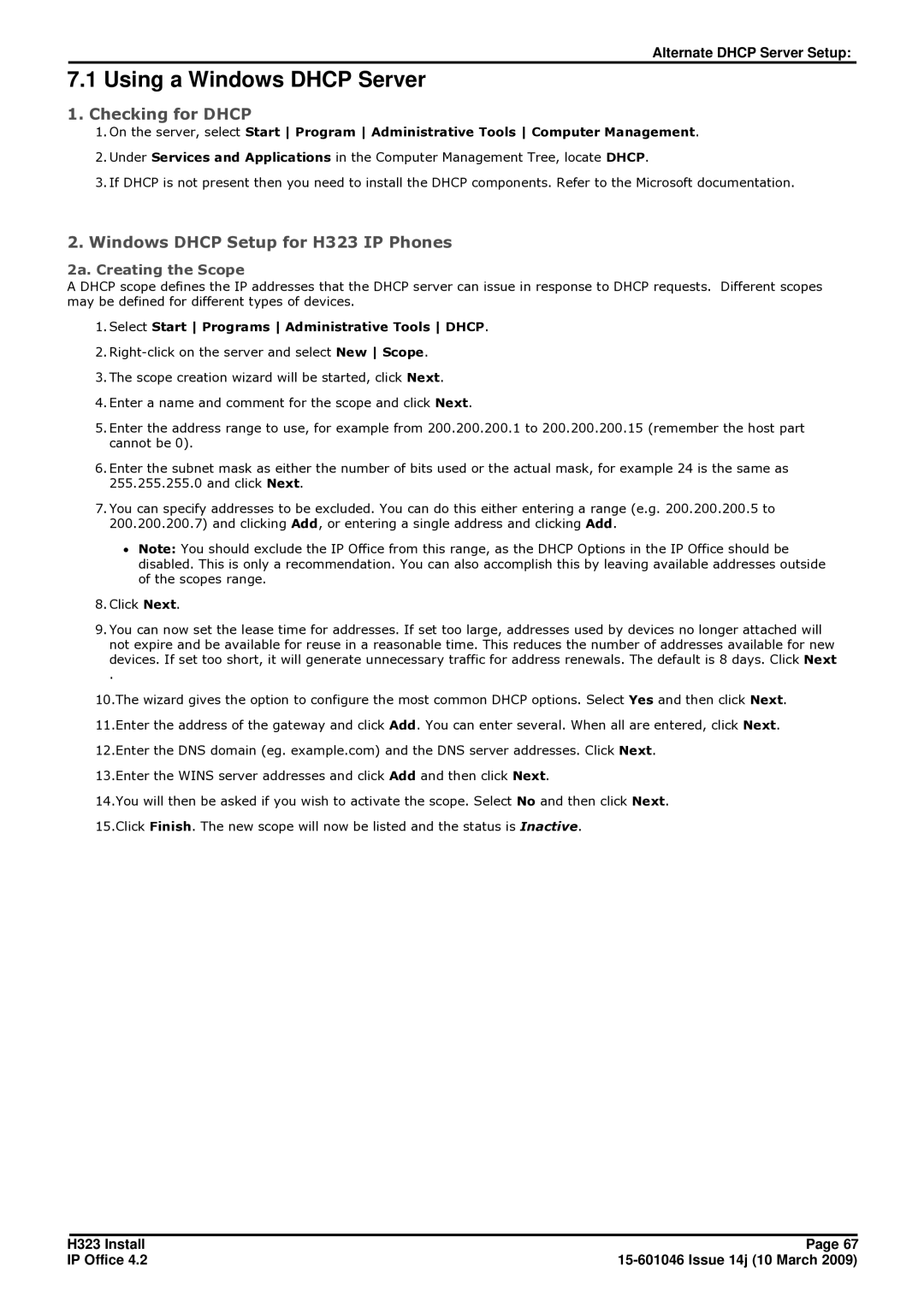Alternate DHCP Server Setup:
7.1 Using a Windows DHCP Server
1.Checking for DHCP
1.On the server, select Start Program Administrative Tools Computer Management.
2.Under Services and Applications in the Computer Management Tree, locate DHCP.
3.If DHCP is not present then you need to install the DHCP components. Refer to the Microsoft documentation.
2.Windows DHCP Setup for H323 IP Phones
2a. Creating the Scope
A DHCP scope defines the IP addresses that the DHCP server can issue in response to DHCP requests. Different scopes may be defined for different types of devices.
1.Select Start Programs Administrative Tools DHCP.
2.
3.The scope creation wizard will be started, click Next.
4.Enter a name and comment for the scope and click Next.
5.Enter the address range to use, for example from 200.200.200.1 to 200.200.200.15 (remember the host part cannot be 0).
6.Enter the subnet mask as either the number of bits used or the actual mask, for example 24 is the same as 255.255.255.0 and click Next.
7.You can specify addresses to be excluded. You can do this either entering a range (e.g. 200.200.200.5 to 200.200.200.7) and clicking Add, or entering a single address and clicking Add.
∙Note: You should exclude the IP Office from this range, as the DHCP Options in the IP Office should be disabled. This is only a recommendation. You can also accomplish this by leaving available addresses outside of the scopes range.
8.Click Next.
9.You can now set the lease time for addresses. If set too large, addresses used by devices no longer attached will not expire and be available for reuse in a reasonable time. This reduces the number of addresses available for new devices. If set too short, it will generate unnecessary traffic for address renewals. The default is 8 days. Click Next
.
10.The wizard gives the option to configure the most common DHCP options. Select Yes and then click Next.
11.Enter the address of the gateway and click Add. You can enter several. When all are entered, click Next.
12.Enter the DNS domain (eg. example.com) and the DNS server addresses. Click Next.
13.Enter the WINS server addresses and click Add and then click Next.
14.You will then be asked if you wish to activate the scope. Select No and then click Next.
15.Click Finish. The new scope will now be listed and the status is Inactive.
H323 Install | Page 67 |
IP Office 4.2 |