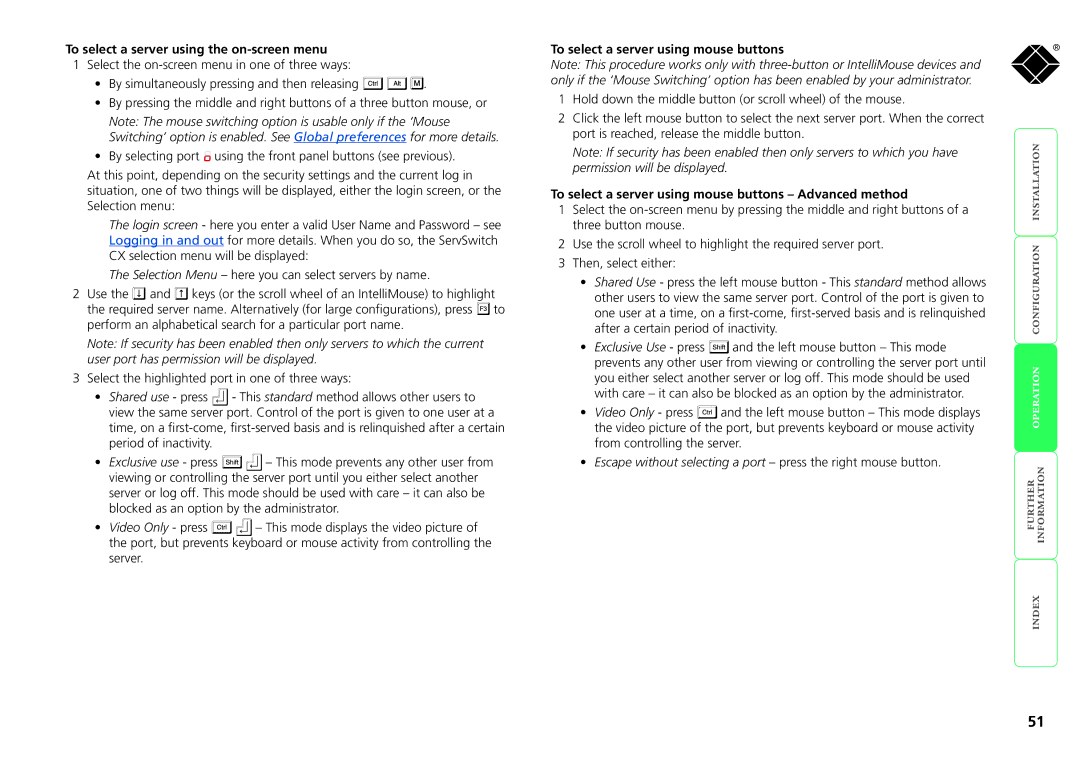To select a server using the on-screen menu
1Select the
•By simultaneously pressing and then releasing ![]()
![]()
![]() .
.
•By pressing the middle and right buttons of a three button mouse, or
Note: The mouse switching option is usable only if the ‘Mouse Switching’ option is enabled. See Global preferences for more details.
•By selecting port ![]()
![]() using the front panel buttons (see previous).
using the front panel buttons (see previous).
At this point, depending on the security settings and the current log in situation, one of two things will be displayed, either the login screen, or the Selection menu:
The login screen - here you enter a valid User Name and Password – see Logging in and out for more details. When you do so, the ServSwitch CX selection menu will be displayed:
The Selection Menu – here you can select servers by name.
2Use the ![]() and
and ![]() keys (or the scroll wheel of an IntelliMouse) to highlight the required server name. Alternatively (for large configurations), press
keys (or the scroll wheel of an IntelliMouse) to highlight the required server name. Alternatively (for large configurations), press ![]() to perform an alphabetical search for a particular port name.
to perform an alphabetical search for a particular port name.
Note: If security has been enabled then only servers to which the current user port has permission will be displayed.
3Select the highlighted port in one of three ways:
•Shared use - press ![]() - This standard method allows other users to view the same server port. Control of the port is given to one user at a time, on a
- This standard method allows other users to view the same server port. Control of the port is given to one user at a time, on a
•Exclusive use - press ![]()
![]() – This mode prevents any other user from viewing or controlling the server port until you either select another server or log off. This mode should be used with care – it can also be blocked as an option by the administrator.
– This mode prevents any other user from viewing or controlling the server port until you either select another server or log off. This mode should be used with care – it can also be blocked as an option by the administrator.
•Video Only - press ![]()
![]() – This mode displays the video picture of the port, but prevents keyboard or mouse activity from controlling the server.
– This mode displays the video picture of the port, but prevents keyboard or mouse activity from controlling the server.
To select a server using mouse buttons
Note: This procedure works only with
1Hold down the middle button (or scroll wheel) of the mouse.
2Click the left mouse button to select the next server port. When the correct port is reached, release the middle button.
Note: If security has been enabled then only servers to which you have permission will be displayed.
To select a server using mouse buttons – Advanced method
1Select the
2Use the scroll wheel to highlight the required server port.
3Then, select either:
•Shared Use - press the left mouse button - This standard method allows other users to view the same server port. Control of the port is given to one user at a time, on a
•Exclusive Use - press ![]() and the left mouse button – This mode prevents any other user from viewing or controlling the server port until you either select another server or log off. This mode should be used with care – it can also be blocked as an option by the administrator.
and the left mouse button – This mode prevents any other user from viewing or controlling the server port until you either select another server or log off. This mode should be used with care – it can also be blocked as an option by the administrator.
•Video Only - press ![]() and the left mouse button – This mode displays the video picture of the port, but prevents keyboard or mouse activity from controlling the server.
and the left mouse button – This mode displays the video picture of the port, but prevents keyboard or mouse activity from controlling the server.
•Escape without selecting a port – press the right mouse button.
®
51