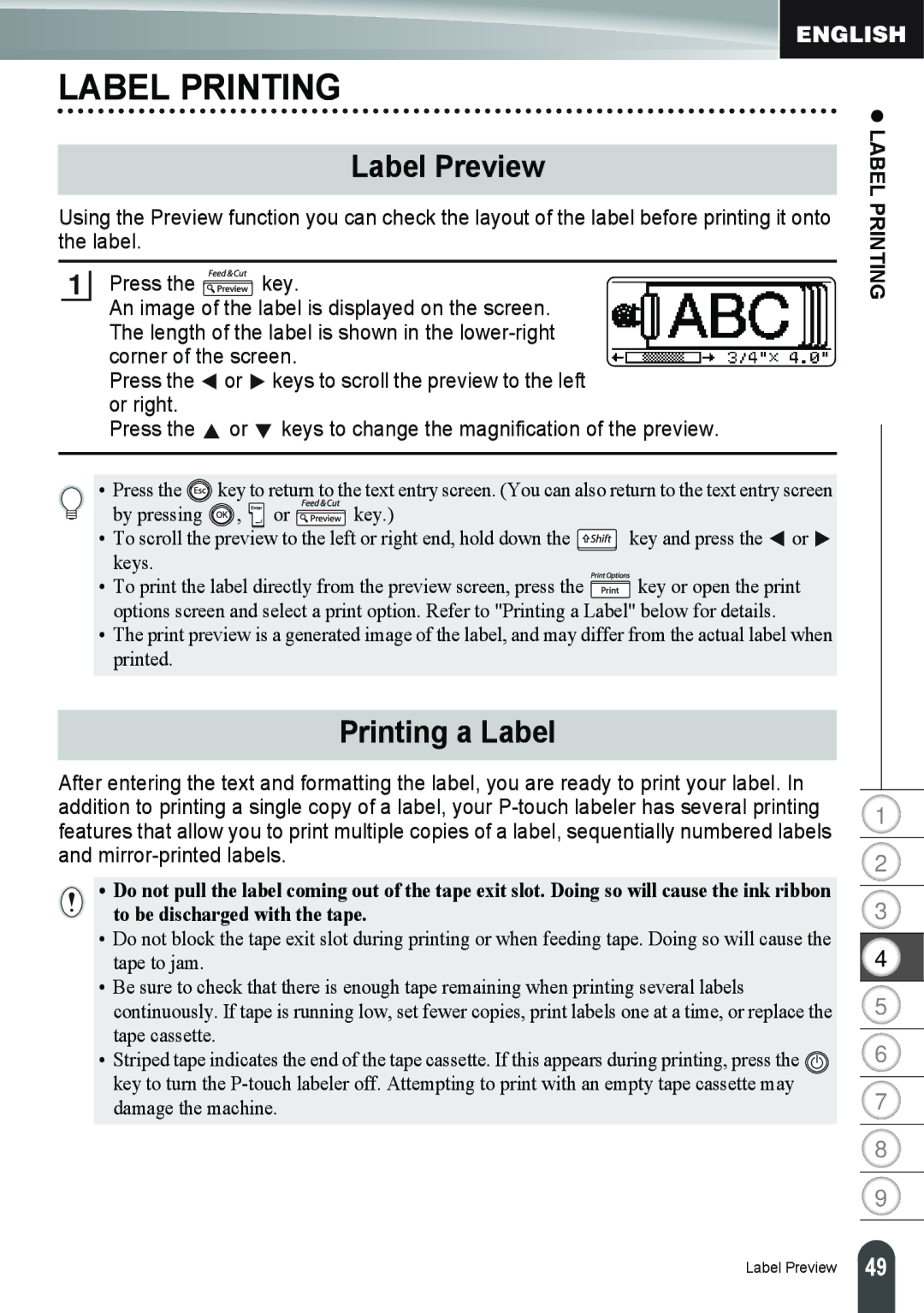LABEL PRINTING
Label Preview
Using the Preview function you can check the layout of the label before printing it onto the label.
1Press the ![]() key.
key.
An image of the label is displayed on the screen. The length of the label is shown in the
Press the ![]() or
or ![]() keys to scroll the preview to the left or right.
keys to scroll the preview to the left or right.
Press the ![]() or
or ![]() keys to change the magnification of the preview.
keys to change the magnification of the preview.
• Press the | key to return to the text entry screen. (You can also return to the text entry screen | ||
by pressing | , | or | key.) |
•To scroll the preview to the left or right end, hold down the ![]() key and press the
key and press the ![]() or
or ![]() keys.
keys.
•To print the label directly from the preview screen, press the ![]() key or open the print options screen and select a print option. Refer to "Printing a Label" below for details.
key or open the print options screen and select a print option. Refer to "Printing a Label" below for details.
•The print preview is a generated image of the label, and may differ from the actual label when printed.
z LABEL PRINTING
Printing a Label
After entering the text and formatting the label, you are ready to print your label. In addition to printing a single copy of a label, your
•Do not pull the label coming out of the tape exit slot. Doing so will cause the ink ribbon to be discharged with the tape.
•Do not block the tape exit slot during printing or when feeding tape. Doing so will cause the tape to jam.
•Be sure to check that there is enough tape remaining when printing several labels continuously. If tape is running low, set fewer copies, print labels one at a time, or replace the tape cassette.
•Striped tape indicates the end of the tape cassette. If this appears during printing, press the ![]() key to turn the
key to turn the
1
2
3
4
5
6
7
8
9
Label Preview
49 |