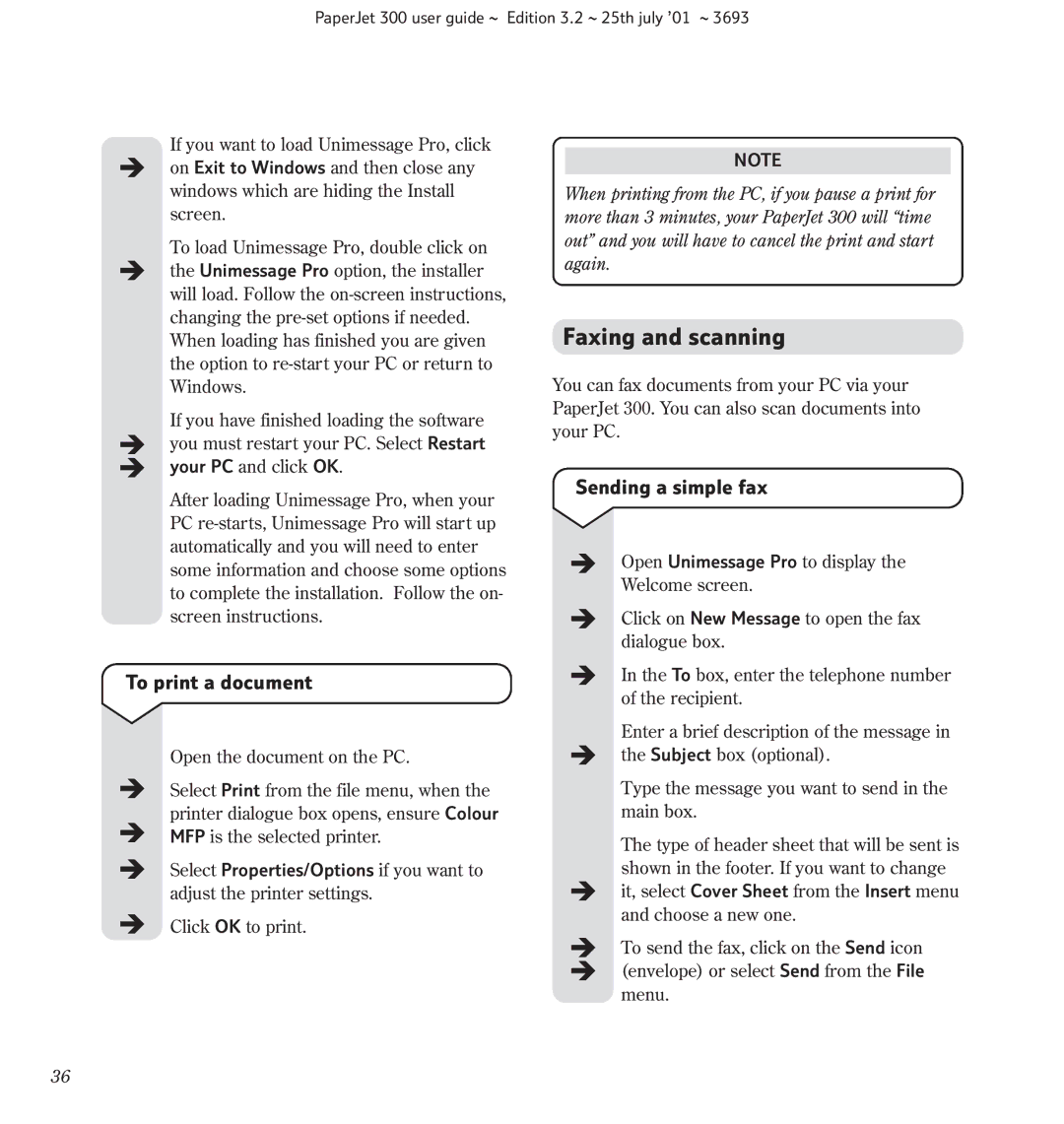PaperJet 300 user guide ~ Edition 3.2 ~ 25th july ’01 ~ 3693
If you want to load Unimessage Pro, click on Exit to Windows and then close any windows which are hiding the Install screen.
To load Unimessage Pro, double click on the Unimessage Pro option, the installer will load. Follow the
If you have finished loading the software you must restart your PC. Select Restart your PC and click OK.
After loading Unimessage Pro, when your PC
To print a document
Open the document on the PC.
Select Print from the file menu, when the printer dialogue box opens, ensure Colour MFP is the selected printer.
Select Properties/Options if you want to adjust the printer settings.
Click OK to print.
NOTE
When printing from the PC, if you pause a print for more than 3 minutes, your PaperJet 300 will “time out” and you will have to cancel the print and start again.
Faxing and scanning
You can fax documents from your PC via your PaperJet 300. You can also scan documents into your PC.
Sending a simple fax
Open Unimessage Pro to display the
Welcome screen.
Click on New Message to open the fax dialogue box.
In the To box, enter the telephone number of the recipient.
Enter a brief description of the message in the Subject box (optional).
Type the message you want to send in the main box.
The type of header sheet that will be sent is shown in the footer. If you want to change it, select Cover Sheet from the Insert menu and choose a new one.
To send the fax, click on the Send icon (envelope) or select Send from the File menu.
36