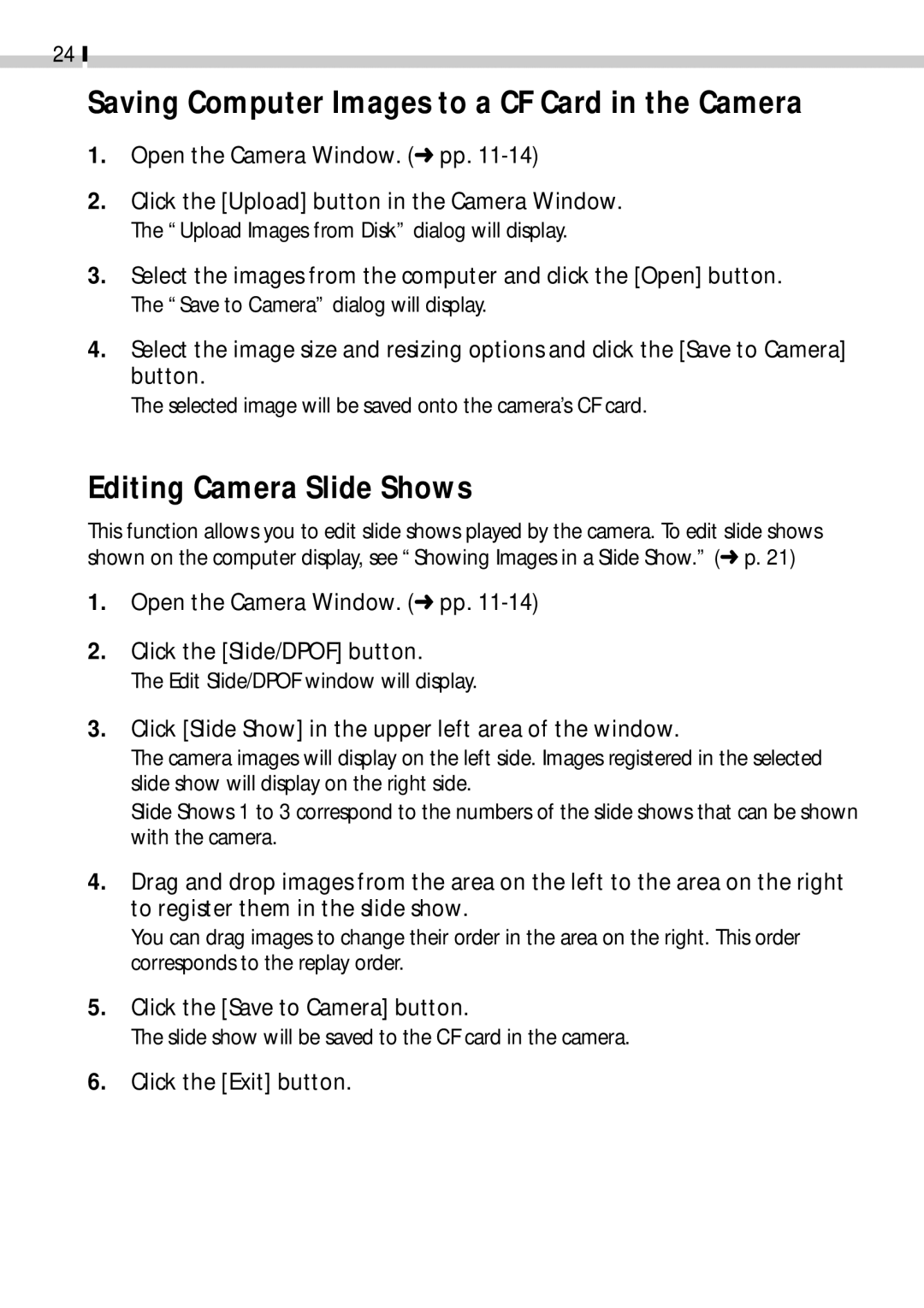24
Saving Computer Images to a CF Card in the Camera
1.Open the Camera Window. (➜ pp. 11-14)
2.Click the [Upload] button in the Camera Window. The “Upload Images from Disk” dialog will display.
3.Select the images from the computer and click the [Open] button. The “Save to Camera” dialog will display.
4.Select the image size and resizing options and click the [Save to Camera] button.
The selected image will be saved onto the camera’s CF card.
Editing Camera Slide Shows
This function allows you to edit slide shows played by the camera. To edit slide shows shown on the computer display, see “Showing Images in a Slide Show.” (➜ p. 21)
1.Open the Camera Window. (➜ pp.
2.Click the [Slide/DPOF] button.
The Edit Slide/DPOF window will display.
3.Click [Slide Show] in the upper left area of the window.
The camera images will display on the left side. Images registered in the selected slide show will display on the right side.
Slide Shows 1 to 3 correspond to the numbers of the slide shows that can be shown with the camera.
4.Drag and drop images from the area on the left to the area on the right to register them in the slide show.
You can drag images to change their order in the area on the right. This order corresponds to the replay order.
5.Click the [Save to Camera] button.
The slide show will be saved to the CF card in the camera.
6.Click the [Exit] button.