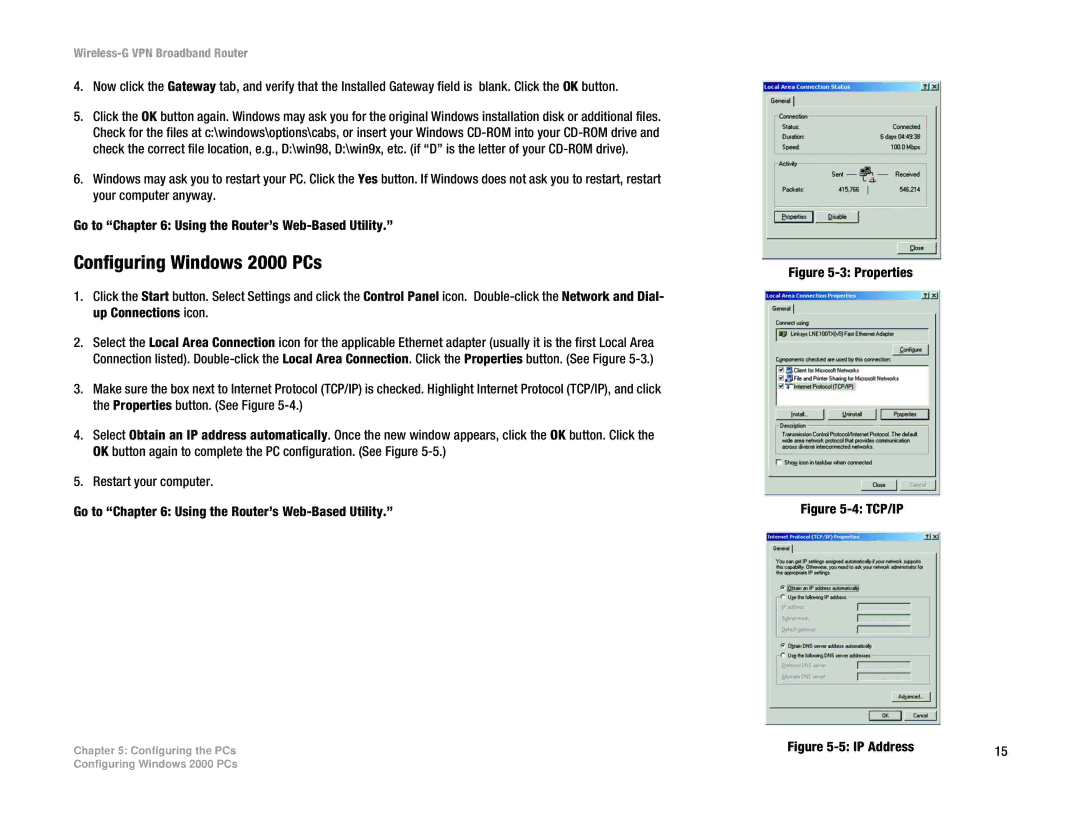Wireless-G VPN Broadband Router
4.Now click the Gateway tab, and verify that the Installed Gateway field is blank. Click the OK button.
5.Click the OK button again. Windows may ask you for the original Windows installation disk or additional files. Check for the files at c:\windows\options\cabs, or insert your Windows
6.Windows may ask you to restart your PC. Click the Yes button. If Windows does not ask you to restart, restart your computer anyway.
Go to “Chapter 6: Using the Router’s
Configuring Windows 2000 PCs
1.Click the Start button. Select Settings and click the Control Panel icon.
2.Select the Local Area Connection icon for the applicable Ethernet adapter (usually it is the first Local Area Connection listed).
3.Make sure the box next to Internet Protocol (TCP/IP) is checked. Highlight Internet Protocol (TCP/IP), and click the Properties button. (See Figure
4.Select Obtain an IP address automatically. Once the new window appears, click the OK button. Click the OK button again to complete the PC configuration. (See Figure
5.Restart your computer.
Go to “Chapter 6: Using the Router’s
Chapter 5: Configuring the PCs
Figure 5-3: Properties
Figure 5-4: TCP/IP
Figure | 15 |
|
Configuring Windows 2000 PCs