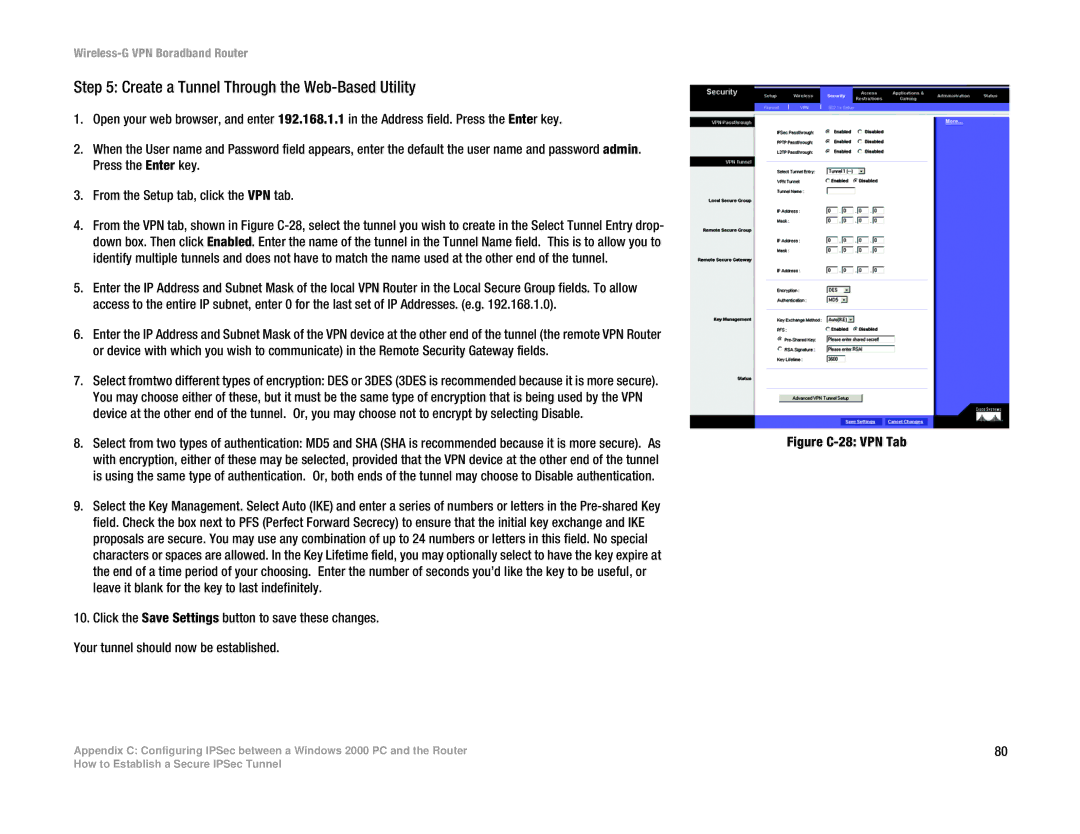Step 5: Create a Tunnel Through the Web-Based Utility
1.Open your web browser, and enter 192.168.1.1 in the Address field. Press the Enter key.
2.When the User name and Password field appears, enter the default the user name and password admin. Press the Enter key.
3.From the Setup tab, click the VPN tab.
4.From the VPN tab, shown in Figure
5.Enter the IP Address and Subnet Mask of the local VPN Router in the Local Secure Group fields. To allow access to the entire IP subnet, enter 0 for the last set of IP Addresses. (e.g. 192.168.1.0).
6.Enter the IP Address and Subnet Mask of the VPN device at the other end of the tunnel (the remote VPN Router or device with which you wish to communicate) in the Remote Security Gateway fields.
7.Select fromtwo different types of encryption: DES or 3DES (3DES is recommended because it is more secure). You may choose either of these, but it must be the same type of encryption that is being used by the VPN device at the other end of the tunnel. Or, you may choose not to encrypt by selecting Disable.
8.Select from two types of authentication: MD5 and SHA (SHA is recommended because it is more secure). As with encryption, either of these may be selected, provided that the VPN device at the other end of the tunnel is using the same type of authentication. Or, both ends of the tunnel may choose to Disable authentication.
9.Select the Key Management. Select Auto (IKE) and enter a series of numbers or letters in the
10.Click the Save Settings button to save these changes.
Your tunnel should now be established.
Appendix C: Configuring IPSec between a Windows 2000 PC and the Router
Figure C-28: VPN Tab
80
How to Establish a Secure IPSec Tunnel