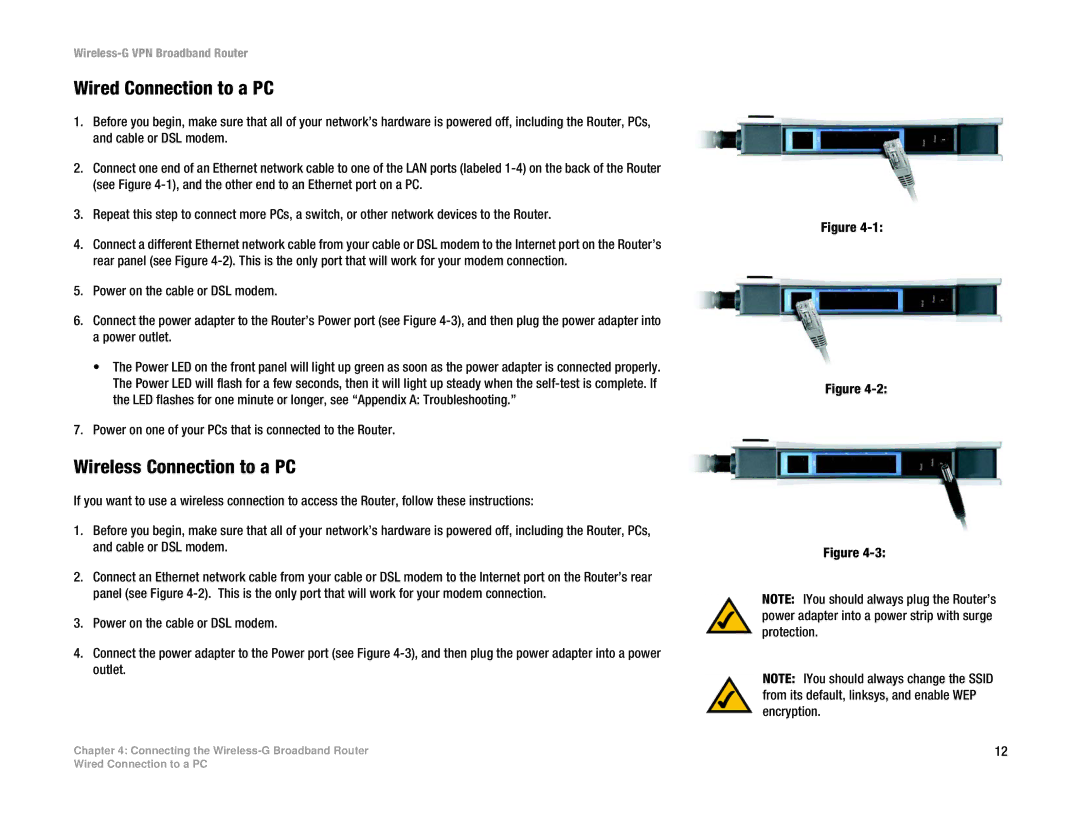Wireless-G VPN Broadband Router
Wired Connection to a PC
1.Before you begin, make sure that all of your network’s hardware is powered off, including the Router, PCs, and cable or DSL modem.
2.Connect one end of an Ethernet network cable to one of the LAN ports (labeled
3.Repeat this step to connect more PCs, a switch, or other network devices to the Router.
4.Connect a different Ethernet network cable from your cable or DSL modem to the Internet port on the Router’s rear panel (see Figure
5.Power on the cable or DSL modem.
6.Connect the power adapter to the Router’s Power port (see Figure
•The Power LED on the front panel will light up green as soon as the power adapter is connected properly. The Power LED will flash for a few seconds, then it will light up steady when the
7.Power on one of your PCs that is connected to the Router.
Wireless Connection to a PC
If you want to use a wireless connection to access the Router, follow these instructions:
1.Before you begin, make sure that all of your network’s hardware is powered off, including the Router, PCs, and cable or DSL modem.
2.Connect an Ethernet network cable from your cable or DSL modem to the Internet port on the Router’s rear panel (see Figure
3.Power on the cable or DSL modem.
4.Connect the power adapter to the Power port (see Figure
Chapter 4: Connecting the
Figure
Figure
Figure
NOTE: IYou should always plug the Router’s power adapter into a power strip with surge protection.
NOTE: IYou should always change the SSID from its default, linksys, and enable WEP encryption.
12
Wired Connection to a PC