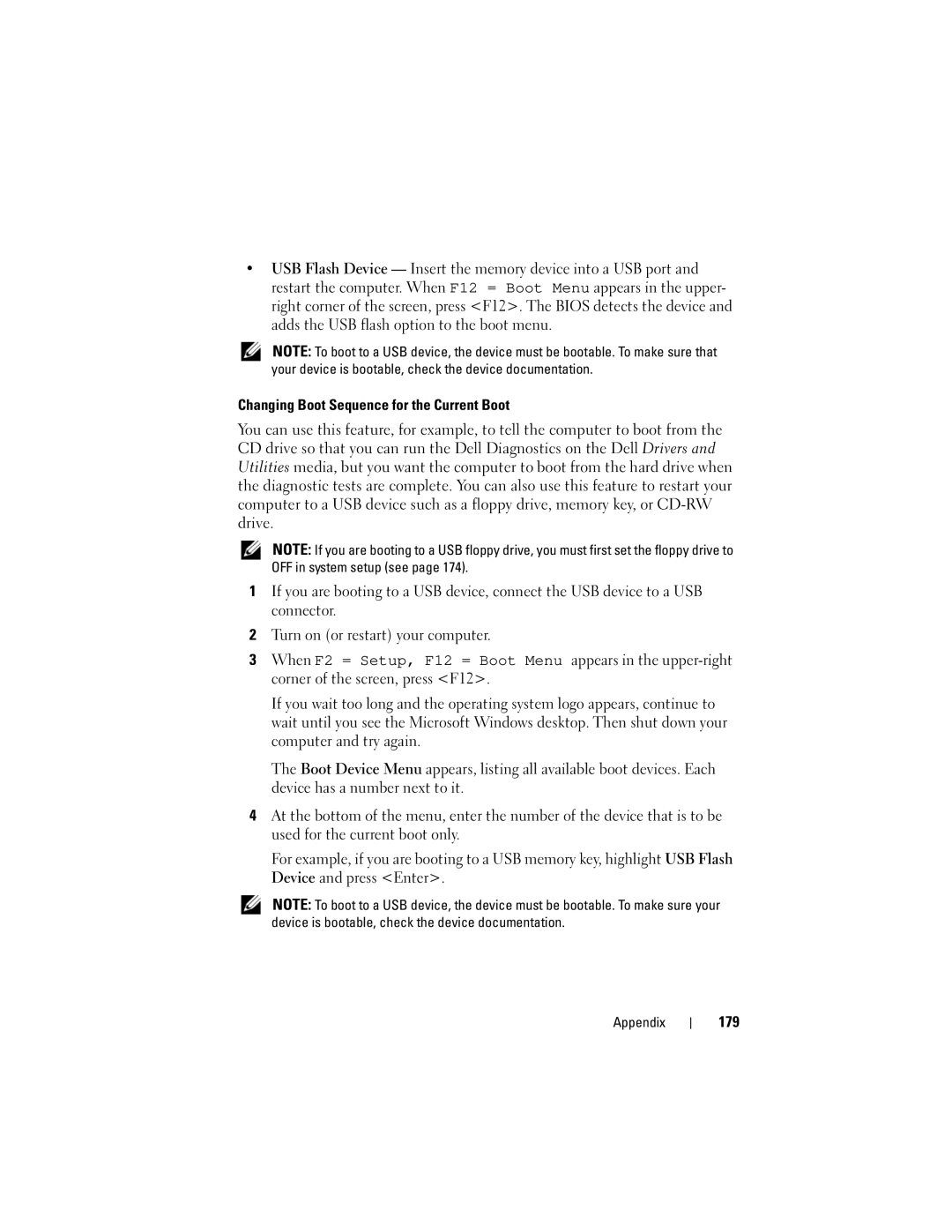W . d e l l . c o m s u p p o r t . d e l l . c o m
Dell Vostro
July DX333
Contents
Setting Up Your Internet Connection
Power Options Properties
Configuring for RAID Using the Intel Matrix
Connecting to a Network Adapter
Windows operating system Solid blue screen appears
Media Card Reader Problems
Sound and Speaker Problems
No sound from headphones Contents
100
Video and Monitor Problems
Dell Diagnostics Main Menu
If the screen is difficult to read
101
151
Replacing the Power Supply 152
Installing the Processor Fan/Heat Sink
150
207
189
Contents
Finding Information
What Are You Looking For? Find it Here Warranty information
Your system
Direct your call when contacting
Use the Service Tag to identify your
Computer when you use
Enter the Express Service Code to
Other Dell customers
Updates appropriate for your
Configuration
Education customers can also use
Icon
Problem
Windows Vista, click Windows Vista Start button
Front View of the Computer
Setting Up and Using Your Computer
Optional CD/DVD eject
Can contain an optional optical drive
Perform an operating system shutdown
Power button
Power light Light in the center of this button indicates
For more information
Back View of the Computer
Padlock rings, insert a commercially available
Access to the inside of the computer. To use
Allow you to secure the computer cover to
Chassis with a padlock to prevent unauthorized
Back Panel Connectors
Speakers with integrated amplifiers
Extremely low bass extension. Systems not using
Speakers in the surround sound setup
Connector is on the card
Installing Your Computer in an Enclosure
Setting Up and Using Your Computer
Printer Cable
Setting Up a Printer
Connecting a USB Printer
Page
Playing CDs and DVDs
DVD player includes the following basic buttons
Adjusting the Volume
Adjusting the Picture
Copying CDs and DVDs
Setting Up and Using Your Computer
Maybe
Media Type Read Write Rewritable
Yes
Using a Media Card Reader Optional
SecureDigital Card SD/ MultiMediaCard MMC
Connecting Two Monitors With VGA Connectors
Connecting Two Monitors
May not be present on your computer Optional DVI adapter
Connecting a TV
TV-OUT connector
Standby Mode
Power Management Options in Windows XP
Changing the Display Settings
Hibernate Mode
Power Options Properties
Power Management Options in Windows Vista
Standby Mode
Power Plan Properties
Enabling SpeedStep Technology
RAID Level 1 Configuration
About RAID Configurations
Configuring Your Hard Drives for RAID
Configuring for RAID Using the Intel Option ROM Utility
Configuring for RAID Using the Intel Matrix Storage Manager
Setting Up and Using Your Computer
Page
Setting Up and Using Your Computer
Transferring Information to a New Computer
Setting Up and Using Your Computer
Setting Up and Using Your Computer
Setting Up and Using Your Computer
Connecting to a Network Adapter
Setting Up a Home and Office Network
Network adapter connector
Network Setup Wizard
Connecting to the Internet
Setting Up Your Internet Connection
Setting Up and Using Your Computer
Setting Up and Using Your Computer
Solving Problems
Troubleshooting Tips
Battery Problems
Follow these tips when you troubleshoot your computer
E C K T H E C a B L E C O N N E C T I O N S
Drive Problems
Problems writing to a CD/DVD-RW drive
Optical drive problems
Hard drive problems
Mail, Modem, and Internet Problems
N T H E M O D E M D I a G N O S T I C S to O L
Solving Problems
Do not use these characters in filenames
Error Messages
Keyboard Problems
Program stops responding
Lockups and Software Problems
Computer does not start up
Computer stops responding
Windows XP
Solid blue screen appears
C K U P Y O U R F I L E S I M M E D I a T E L Y
Other software problems
Media Card Reader Problems
Run the Dell Diagnostics see Dell Diagnostics on
Memory Problems
Mouse Problems
Network Problems
Power Problems
Printer Problems
Scanner Problems
No sound from speakers
Sound and Speaker Problems
No sound from headphones
If the screen is blank
Video and Monitor Problems
If the screen is difficult to read
Troubleshooting Tools
Power Lights
Beep Codes
Code Description Suggested Remedy Repetitive Short Beeps
System Messages
Troubleshooting Tools
Starting the Dell Diagnostics From Your Hard Drive
Dell Diagnostics
When to Use the Dell Diagnostics
Option Function
Dell Diagnostics Main Menu
Option Function
Tab Function
What Is a Driver?
Drivers
Identifying Drivers
Reinstalling Drivers and Utilities
Troubleshooting Tools
Troubleshooting Tools
Restoring Your Operating System
Using Microsoft Windows System Restore
Using Dell PC Restore and Dell Factory Image Restore
Troubleshooting Tools
Troubleshooting Tools
Before you Begin
Using the Operating System Media
To reinstall Windows, you need the following items
Troubleshooting Software and Hardware Problems
Recommended Tools
Removing and Installing Parts
Before You Begin
Before Working Inside Your Computer
Turning Off Your Computer
103
Removing the Computer Cover
Computer cover
105
Optical drive Power supply
Inside View of Your Computer
106
Memory module Connector DIMM2 Connector DIMM3
Battery socket
System Board Components
107
108
Power Supply DC Connector Pin Assignments
DC Power Connector P1 13 14 15 16 17 18 19 20 21 22 23
109
110
+12 Vadc Yellow
DC Power Connector P7 Pin Number Signal Name
Memory
111
112
Memory Installation Guidelines
113
Installing Memory
Memory connector DIMM1
Notch Crossbar
Cutouts
115
Cards
Removing Memory
PCI and PCI Express Cards
Card retention bracket
117
Alignment bar Fully-seated card Not fully-seated card
118
PCI Express x1 card slot PCI Express x16 card slot
119
PCI Express x16 card Securing tab
Guide notch
Alignment guide Filler bracket
Screw
121
To Off
122
To On
If you removed an add-in network connector
Bezel
Removing the Bezel
Clamp insert Back of computer
Bezel grip
Clamp insert Back side of computer
Replacing the Bezel
Align and insert the bezel clamps in the bezel insert
125
126
Drives
Recommended Drive Cable Connections
Connecting Drive Cables
Drive Interface Connectors
Power cable
Interface cable
Connecting and Disconnecting Drive Cables
Hard Drives
Screws
Hard drive Power cable
129
Removing and Installing Parts
System board Screws
Connector Drive bay
131
Removing and Installing Parts
Optional System board Screws
Second hard drive Power cable
133
Floppy Drive
135
Removing and Installing Parts
137
Connector Floppy drive
Removing and Installing Parts
Drive panel insert optional
139
140
Media Card Reader Data cable Power cable
Media Card Reader
141
Connector FlexBay slot
143
Optical Drive
144
145
Optical drive Data cable
System board Screw holes Screws Connector Optical drive bay
147
Screw holes
149
Replacing the Battery
Battery
151
Power Supply
Battery release lever
152
Replacing the Power Supply
153
Panel
Panel clamp Screw Cables
Removing the I/O Panel
154
155
Installing the I/O Panel
Processor Fan
Captive screws
Removing the Processor Fan/Heat Sink Assembly
Assembly
156
157
Installing the Processor Fan/Heat Sink Assembly
158
Processor
Removing the Processor
Processor cover Socket
Installing the Processor
159
Removing and Installing Parts
161
162
Chassis Fan
Removing the Chassis Fan
163
Replacing the Chassis Fan
Removing the System Board
System Board
165
Installing the System Board
System Board Screws
Replacing the Computer Cover
Computer cover tab Slot
Move the computer to the upright position
167
168
Communication
Specifications
169
Integrated network interface capable of 10/100
170
171
172
173
Overview
System Setup
Entering System Setup
175
176
System Setup Options
177
Off On On by default
FIXED, Dvmt Dvmt by default
Boot Sequence
179
Clearing Forgotten Passwords
181
Clearing Cmos Settings
182
Flashing the Bios
Cleaning Your Computer
183
Computer, Keyboard, and Monitor
Mouse
CDs and DVDs
Dell Technical Support Policy U.S. Only
FCC Class B
Definition of Dell-Installed Software and Peripherals
FCC Notice U.S. Only
Definition of Third-Party Software and Peripherals
One Dell Way
186
Product name Dell Vostro Model number
Company name Dell Inc
187
Contacting Dell
188
Glossary
Glossary
190
191
192
193
194
195
196
197
198
199
200
201
202
203
204
205
206
Index
Inside view, 105 stops responding
Index
209
210
Problems battery, 59 beep codes
211
USB
Booting to devices Using Windows Device Driver Rollback 212
213
Wizard, 68 reinstalling, 94 scanner, 77 System Restore
214