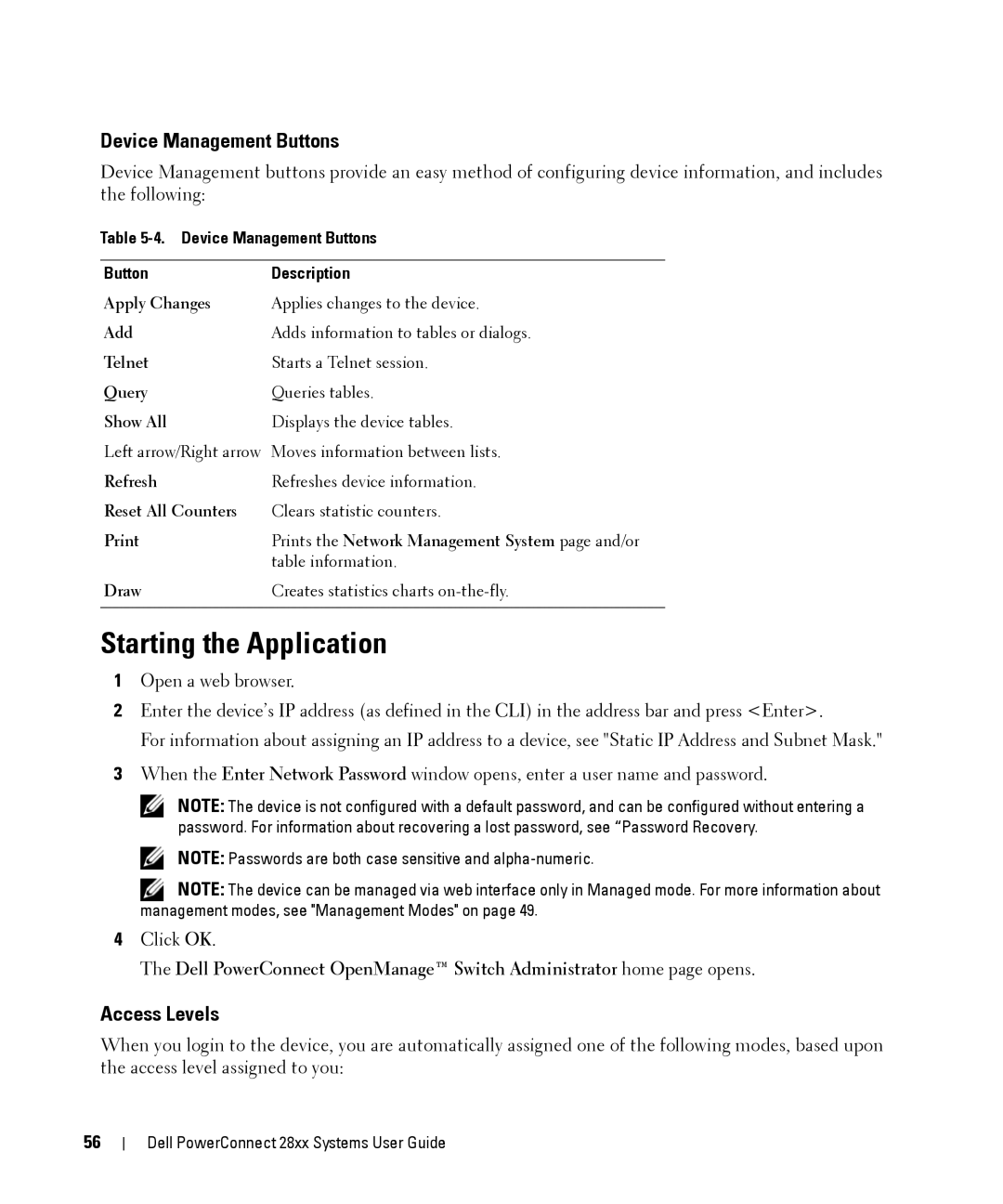Device Management Buttons
Device Management buttons provide an easy method of configuring device information, and includes the following:
Table 5-4. Device Management Buttons
Button | Description |
Apply Changes | Applies changes to the device. |
Add | Adds information to tables or dialogs. |
Telnet | Starts a Telnet session. |
Query | Queries tables. |
Show All | Displays the device tables. |
Left arrow/Right arrow | Moves information between lists. |
Refresh | Refreshes device information. |
Reset All Counters | Clears statistic counters. |
Prints the Network Management System page and/or | |
| table information. |
Draw | Creates statistics charts |
|
|
Starting the Application
1Open a web browser.
2Enter the device’s IP address (as defined in the CLI) in the address bar and press <Enter>.
For information about assigning an IP address to a device, see "Static IP Address and Subnet Mask."
3When the Enter Network Password window opens, enter a user name and password.
NOTE: The device is not configured with a default password, and can be configured without entering a password. For information about recovering a lost password, see “Password Recovery.
NOTE: Passwords are both case sensitive and
![]() NOTE: The device can be managed via web interface only in Managed mode. For more information about management modes, see "Management Modes" on page 49.
NOTE: The device can be managed via web interface only in Managed mode. For more information about management modes, see "Management Modes" on page 49.
4Click OK.
The Dell PowerConnect OpenManage™ Switch Administrator home page opens.
Access Levels
When you login to the device, you are automatically assigned one of the following modes, based upon the access level assigned to you:
56