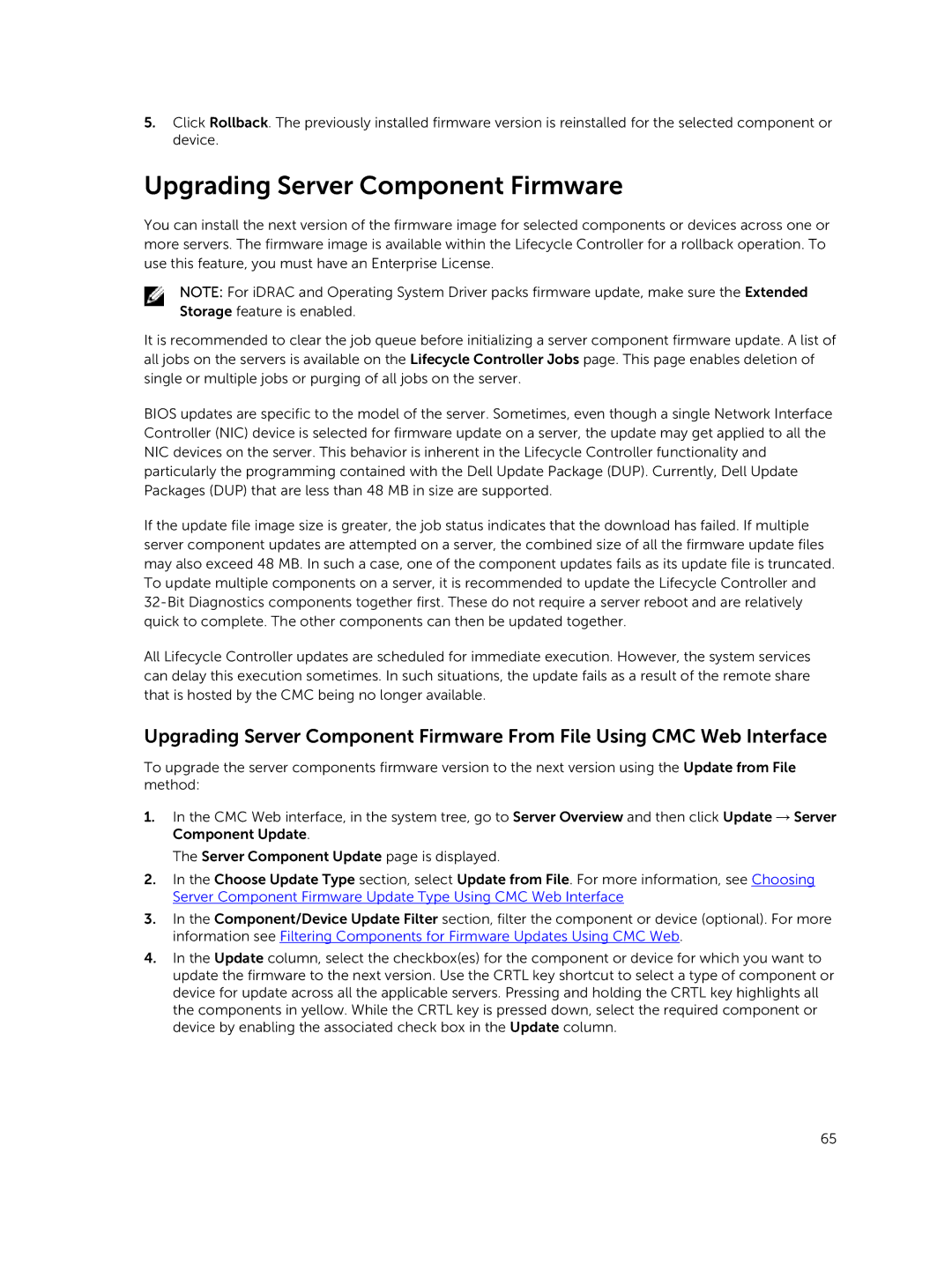Page
Page
Contents
Logging in to CMC
Racadm
Updating Firmware
Viewing and Modifying CMC Network LAN Settings
Configuring CMC
Configuring Servers
Configuring CMC For Single Sign-On Or Smart Card Login 144
Configuring CMC To Send Alerts 114
Configuring User Accounts and Privileges 119
Using FlexAddress and FlexAdress Plus Cards 160
Configuring CMC to Use Command Line Consoles 149
Managing Fabrics
Managing and Monitoring Power
Managing PCIe Slots 201
Managing Chassis Storage 191
Frequently Asked Questions 226
Troubleshooting and Recovery 205
Using LCD Panel Interface 217
228
227
229
231
Overview
Management Features
What Is New In This Release
Key Features
Security Features
Chassis Overview
PSU
Drive enclosure
Minimum CMC Version
Supported Remote Access Connections
Supported Web Browsers
Supported Platforms
Managing Licenses
Types of Licenses
License Operations
Acquiring Licenses
Licensable Features in CMC
Managing Licenses Using CMC Web Interface
Managing Licenses Using Racadm
SSH
WS-MAN
Snmp
Other Documents You May Need
Viewing Localized Versions of the CMC Web Interface
Accessing documents from Dell support site
Page
Installing CMC Hardware
Installing and Setting Up CMC
Checklist To Set up Chassis
Before You Begin
Basic CMC Network Connection
Installing Remote Access Software on a Management Station
Installing Racadm on a Linux Management Station
Uninstalling Racadm From a Linux Management Station
Configuring a Web Browser
Proxy Server
Internet Explorer
Certificate Revocation List CRL Fetching
Microsoft Phishing Filter
Downloading Files From CMC With Internet Explorer
Mozilla FireFox
Enabling Animations In Internet Explorer
Setting Up Initial Access to CMC
Configuring Initial CMC Network
Configure CMC?
Configuring CMC Network Using LCD Panel Interface
Page
Auto-Apply settings to newly-inserted servers?
Apply settings to installed servers?
Dhcp
IPs will auto-increment by slot number
Apply All Enclosure Settings?
Interfaces and Protocols to Access CMC
Telnet console using an encrypted transport layer for higher
Setting Date and Time on CMC
Setting Chassis Physical Location and Chassis Name
Launching CMC Using Other Systems Management Tools
Downloading and Updating CMC Firmware
Setting Date and Time on CMC Using CMC Web Interface
Configuring LEDs to Identify Components on the Chassis
Setting Date and Time on CMC Using Racadm
Configuring LED Blinking Using CMC Web Interface
Cmc-active
Configuring CMC Properties
Configuring iDRAC Launch Method Using CMC Web Interface
Understanding Redundant CMC Environment
Configuring Login Lockout Policy Attributes Using
Active CMC Election Process
CMC Failsafe Mode
About Standby CMC
Configuring Power Button
Configuring Front Panel
Configuring LCD
Accessing a Server Using KVM
Mapping a Server to a DVD Drive
Mapping a Server to KVM Using CMC Web Interface
Mapping the Server to KVM Using LCD
Logging in to CMC
Accessing CMC Web Interface
Logging in to CMC Using a Smart Card
Logging In To CMC Using Serial, Telnet, Or SSH Console
Logging in to CMC Using Single Sign-on
Logging in to CMC Using Public Key Authentication
Accessing CMC Using Racadm
Multiple CMC Sessions
Changing Default Login Password
Changing Default Login Password Using Web Interface
Changing Default Login Password Using Racadm
Enabling or Disabling Default Password Warning Message
Bios
Viewing Currently Installed Firmware Versions
Updating Firmware
Downloading CMC Firmware
Updating the CMC Firmware
Viewing Currently Installed Firmware Versions Using Racadm
Signed CMC Firmware Image
Updating CMC Firmware Using Web Interface
Updating Chassis Infrastructure Firmware
Updating CMC Firmware Using Racadm
Updating Server iDRAC Firmware
Updating Chassis Infrastructure Firmware Using Racadm
Updating Server iDRAC Firmware Using Web Interface
Updating Server Component Firmware
Interface
Lifecycle Controller may not be enabled
Server Component Update Sequence
Bios NIC RAID
Enabling Lifecycle Controller
Filtering Components for Firmware Updates
Racadm getversion -l -m module -f filter
Filtering Components for Firmware Updates Using Racadm
Viewing Firmware Inventory
Viewing Firmware Inventory Using CMC Web Interface
Viewing Firmware Inventory Using Racadm
Saving Chassis Inventory Report Using CMC Web Interface
Configuring Network Share Using CMC Web Interface
Lifecycle Controller Job Operations
Rolling Back Server Component Firmware
Reinstalling Server Component Firmware
Re-installing Server Component Firmware Using Web Interface
Upgrading Server Component Firmware
Pre-requisites for Using Network Share Update Mode
Server Component Single Click Update Using Network Share
Deleting Scheduled Server Component Firmware Jobs
Recovering iDRAC Firmware Using CMC
Updating Storage Component Using CMC Web Interface
Viewing Chassis and Component Summaries
Chassis Graphics
Cpld
Selected Component Information
For Power Off
Viewing Chassis Summary
Viewing Server Model Name and Service Tag
Viewing Chassis Controller Information and Status
Viewing Information and Health Status of All Servers
Viewing Information and Health Status of the IOM
Viewing Health Status and Information for Individual Server
Viewing Information and Health Status of Fans
Racadm fanoffset -s offlowmediumhigh
Fan number is less than the lower critical threshold
Configuring Fans
Viewing Front Panel Properties
Viewing LCD Information and Health
Viewing KVM Information and Health Status
Page
Viewing and Modifying CMC Network LAN Settings
Configuring CMC
Racadm config -g cfgLanNetworking -o cfgNicIPv4Enable
Viewing and Modifying CMC Network LAN Settings Using Racadm
Racadm config -g cfgIpv6LanNetworking -o cfgIPv6Enable
Enabling the CMC Network Interface
Enabling or Disabling Dhcp for DNS IP Addresses
Racadm config -g cfgLanNetworking -o cfgDNSServersFromDHCP
Configuring DNS Settings IPv4 and IPv6
Setting Static DNS IP addresses
Racadm config -g cfgLanNetworking -o cfgDNSRegisterRac
Racadm config -g cfgLanNetworking -o cfgDNSRacName name
Setting the Maximum Transmission Unit MTU IPv4 and IPv6
Configuring CMC Network and Login Security Settings
Configuring IP Range Attributes Using CMC Web Interface
Racadm config -g cfgNetTuning -o cfgNetTuningNicSpeed speed
Configuring Virtual LAN Tag Properties for CMC Using Racadm
Configuring Virtual LAN Tag Properties for CMC
Configuring IP Range Attributes Using Racadm
Racadm config -g cfgLanNetworking -o cfgNicVLanPriority
Configuring Services
Racadm setniccfg -v Vlan id Vlan priority
Racadm setniccfg -v 1
CfgRacTuning CfgRacTuneRemoteRacadmEnable
Configuring Services Using CMC Web Interface
Configuring Services Using Racadm
Setting Up Chassis Group
Configuring CMC Extended Storage Card
Removing a Member from the Leader
Adding Members To Chassis Group
Disabling an Individual Member at the Member Chassis
Accessing the Web page of a Member Chassis or Server
Disbanding a Chassis Group
Saving Server Inventory Report
Propagating Leader Chassis Properties to Member Chassis
Server Inventory for MCM group
1PB8VF1
Exported Data
SLOT-01
Chassis Group Inventory and Firmware Version
Viewing Selected Chassis Inventory Using Web Interface
Viewing Chassis Group Inventory
Data Format
Configuring Multiple CMCs Using Racadm
Creating a CMC Configuration File
Parsing Rules
CfgUserAdmin cfgUserAdminUserName= Username
Racadm getconfig -g groupname -i index
Command, racadm getconfig -f myfile.cfg
Modifying the CMC IP Address
Viewing and Ending CMC Sessions
Viewing and Ending CMC Sessions Using Web Interface
Viewing and Ending CMC Sessions Using Racadm
Drac
Configuring Servers
Configuring Slot Names
Configuring iDRAC QuickDeploy Network Settings
Configuring iDRAC Network Settings
Page
Address range is not fully within
QuickDeploy Subnet error message is
Is 255.255.255.0 , the QuickDeploy IP
Assigning QuickDeploy IP Address to Servers
Modifying iDRAC Network Settings Using Racadm
CfgLanNetworking CfgIPv6LanNetworking CfgRacTuning
Configuring iDRAC Virtual LAN Tag Settings Using Racadm
Configuring iDRAC Virtual LAN Tag Settings
CfgRemoteHosts CfgSerial CfgSessionManagement
Racadm setniccfg -m server-1 -v 1
CD/DVD
Setting First Boot Device
PXE
Setting First Boot Device Using Racadm
Configuring Server FlexAddress
Configuring Remote File Share
Page
Adding or Saving Profile
Accessing Server Profiles
Exporting Profile
Applying Profile
Importing Profile
Deleting Profile
Editing Profile
Viewing Stored Profile Settings
Viewing Profile Settings
Completion Status And Troubleshooting
Viewing Profile Log
Assigning Server Profiles to Slots
Launching Remote Console
Launching iDRAC using Single Sign-On
Launching iDRAC from Server Status
Launching iDRAC from Servers Status
Launching Remote Console from Servers Status
Launching Remote Console from Chassis Health
Launching Remote Console from Server Status
Enabling Or Disabling Alerts Using CMC Web Interface
Configuring CMC To Send Alerts
Filtering Alerts Using CMC Web Interface
Enabling Or Disabling Alerts
Setting Event Alerts Using Racadm
Configuring Alert Destinations
Configuring Snmp Trap Alert Destinations
Racadm config -g cfgTraps -o cfgTrapsEnable 1 -i index
Configuring Snmp Trap Alert Destinations Using Racadm
Racadm config -g cfgAlerting -o cfgAlertingEnable
Configuring EMail Alert Settings Using Racadm
Configuring Email Alert Settings
Configuring Email Alert Settings Using CMC Web Interface
Page
Types of Users
Configuring User Accounts and Privileges
Update, and CMC reset
Page
CMC Group Privileges
Configuring Local Users Using CMC Web Interface
Modifying Root User Administrator Account Settings
Configuring Local Users
Adding CMC User Using Racadm
Configure Local Users Using Racadm
Racadm getconfig -g cfgUserAdmin -i index
# cfgUserAdminIndex=XX CfgUserAdminUserName=
Enabling CMC User With Permissions
Racadm getconfig -g cfgUserAdmin -i
Disabling CMC User
Standard Schema Active Directory Overview
Configuring Active Directory Users
Supported Active Directory Authentication Mechanisms
Configuring Standard Schema Active Directory
128
Racadm sslcertupload -t 0x2 -f ADS root CA certificate
Active Directory Schema Extensions
Extended Schema Active Directory Overview
Overview of Schema Extensions
Dell base OID
Configuring Extended Schema Active Directory
Using Dell Schema Extender
Extending Active Directory Schema
OID
Attribute dellProductMembersFALSE
Attribute dellPrivilegeMember
False
Attribute dellIsLoginUser
Attribute dellIsCardConfigAdmin
Attribute dellIsUserConfigAdmin
Attribute delIsLogClearAdmin
Attribute dellSchemaVersion
Attribute dellIsDebugCommandAdmin
Attribute dellAssociationMembersFALSE
Attribute dellPermissionsMask1
Creating RAC Device Object
Adding CMC Users And Privileges To Active Directory
Adding Objects To Association Object
Page
Racadm sslcertdownload -t 0x1 -f RAC SSL certificate
Configuring Generic Ldap Users
Authorization Of Ldap Users
Configuring the Generic Ldap Directory to Access CMC
Authentication of Ldap Users
Service Name.tcp.Search Domain
Configuring Generic Ldap Directory Service Using Racadm
Ldap.tcp.dell.com
Ldap.tcp.domainname.com
Page
System Requirements
Configuring CMC For Single Sign-On Or Smart Card Login
Client Systems
Prerequisites For Single Sign-On Or Smart Card Login
Generating Kerberos Keytab File
Configuring Browser For SSO Login
Configuring CMC For Active Directory Schema
Configuring Browser For Smart Card Login
Internet Explorer
Uploading Keytab File
CfgSmartCardLogonEnable CfgSmartCardCRLEnable
Racadm -g cfgActiveDirectory -o cfgADSSOEnable
CMC Command Line Console Features
Configuring CMC to Use Command Line Consoles
CMC Command Line Interface Commands
Racadm
Using SSH With CMC
Using Telnet Console With CMC
Supported SSH Cryptography Schemes
Exit, logout, and quit
Racadm getssninfo IP Address Login Type User Date/Time
Configure Public Key Authentication Over SSH
X.x 06/16/2009
090000
Generating Public Keys for Systems Running Windows
Ssh-keygen -t rsa -b 1024 -C testing
Generating Public Keys for Systems Running Linux
Racadm Syntax Notes for CMC
Configuring Linux Minicom
Configuring Terminal Emulation Software
Viewing Public Keys
Adding Public Keys
Configuring Minicom Version
Connecting to Servers or I/O Module Using Connect Command
Required Minicom Settings
Racadm config -g cfgSerial -o cfgSerialConsoleColumns
Connect switch-n
Serial --unit=1 --speed=57600 terminal --timeout=10 serial
Configuring Windows for Serial Console Redirection
Co2345respawn/sbin/agetty -h -L 57600 ttyS1 ansi
Console=ttyS1,57600
Vc/1 Vc/2 Vc/3
TtyS1
159
About FlexAddress
Using FlexAddress and FlexAdress Plus Cards
Viewing FlexAddress Activation Status
Racadm featurecard -s
About FlexAddress Plus
Feature card inserted is valid
No feature card inserted
Racadm feature -s
Racadm feature -s No features active on the chassis
Racadm feature -d -c flexaddress
Configuring FlexAddress
Racadm racresetcfg -c flex
Deactivating FlexAddress
Configuring FlexAddress for Chassis-Level Fabric and Slots
Viewing WWN/MAC Address Information
Fabric Configuration
Page
Racadm getflexaddr
Viewing WWN/MAC Address Information Using Racadm
Command Messages
$racadm feature -d -c
$racadm setflexaddr Error Insufficient user
Privileges to perform
$racadm setflexaddr Operation
FlexAddress Dell Software License Agreement
Limited Warranty
Open Source Software
General
Configuring Network Settings for IOM
Fresh Power-up Scenario
Managing Fabrics
Monitoring IOM Health
Enabling or Disabling LED Blinking for I/O Modules
Managing Power Control Operation for I/O Modules
Configuring Network Settings for IOM Using Racadm
Managing and Monitoring Power
Redundancy Policies
Power Supply Redundancy Policy
Grid Redundancy Policy
Grid Redundancy Levels
Dynamic Power Supply Engagement
Power Budgeting For Hardware Modules
Default Redundancy Configuration
Power Supply Redundancy
Grid Redundancy
Page
Assigning Priority Levels To Servers
Server Slot Power Priority Settings
Viewing Power Consumption Status
Assigning Priority Levels To Servers Using Racadm
Viewing Power Budget Status Using CMC Web Interface
Viewing Power Consumption Status Using CMC Web Interface
Viewing Power Budget Status Using Racadm
Redundancy Status and Overall Power Health
Power Management After PSU Failure
Power Management After Removing PSU
Power required for new server is not
Configuring Power Budget and Redundancy
Maximum Power Conservation Mode
Power Conservation and Power Budget
Server Power Reduction to Maintain Power Budget
110V PSUs AC Operation
Remote Logging
External Power Management
Racadm config -g cfgChassisPower -o cfgChassisPowerCap
Configuring Power Budget and Redundancy Using Racadm
Executing Power Control Operations on the Chassis
Executing Power Control Operations
Racadm chassisaction -m chassis action
Executing Power Control Operations on a Server
Racadm chassisaction -m switch action
Executing Power Control Operations on the IOM
Executing Power Control Operations on the IOM Using Racadm
Viewing the Storage Topology
Managing Chassis Storage
Viewing Status of the Storage Components
Assigning Virtual Adapters To Slots Using CMC Web Interface
Fault-Tolerance in Storage Controllers
Importing or Clearing Foreign Configuration
Viewing Controller Properties Using CMC Web Interface
Viewing Controller Properties Using Racadm
Configuring Storage Controller Settings Using Racadm
Configuring Storage Controller Settings
Shared Perc Controllers
Racadm raid disablepercAdapterFQDD
Enabling or Diasabling RAID Controller Using Racadm
Racadm raid enablepercAdapterFQDD
Assigning Global Hot Spares Using CMC Web Interface
Viewing Physical Disk Drives Properties Using Racadm
Assigning Global Hot Spares Using Racadm
Recovering Physical Disks
Viewing Virtual Disk Properties Using Racadm
Viewing Virtual Disk Properties Using CMC Web Interface
Creating Virtual Disk Using CMC Web Interface
Applying Virtual Adapter Access Policy To Virtual Disks
Viewing Enclosure Properties Using CMC Web Interface
Modifying Virtual Disk Properties Using CMC Web Interface
Managing PCIe Slots
Viewing PCIe Slot Properties Using CMC Web Interface
Assigning PCIe Slots To Servers Using CMC Web Interface
PCIe Power Ride-Through
Managing PCIe Slots Using Racadm
Racadm getpciecfg -r
Viewing PCIe Ridethrough Properties Status Using Racadm
Configuring PCIe Ride-through Properties Status Using Racadm
CLI Racadm
Troubleshooting and Recovery
Supported Interfaces
Downloading Snmp Management Information Base MIB File
Power Troubleshooting
First Steps to Troubleshoot a Remote System
Page
Viewing Hardware Logs Using CMC Web Interface
Troubleshooting Alerts
Viewing Event Logs
Viewing Hardware Log
Viewing Hardware Logs Using Racadm
Using Diagnostic Console
Viewing Chassis Logs Using Racadm
Viewing Chassis Logs Using the Web Interface
Saving or Restoring Chassis Configuration
Resetting Components
Racadm config -g cfgRemoteHosts -o cfgRhostsNtpMaxDist
Troubleshooting Network Time Protocol NTP Errors
Racadm config -g cfgRemoteHosts -o cfgRhostsNtpEnable
Jan 8 200240 cmc ntpd1423 synchronized to LOCAL0, stratum
Interpreting LED Colors and Blinking Patterns
DC OK
Troubleshooting Non-responsive CMC
AC OK
Recovering Firmware Image
Observing LEDs to Isolate the Problem
Obtain Recovery Information from DB-9 Serial Port
Troubleshooting Controller
Troubleshooting Network Problems
Page
LCD Navigation
Using LCD Panel Interface
KVM Mapping Menu
Main Menu
DVD Mapping
Settings
Enclosure Menu
IP Summary Menu
Default Screen
Diagnostics
Front Panel LCD Messages
LCD Language
LCD Module and Server Status Information
IOM a
RPM
Current blower speed in RPM
Related. For more information, see LCD Error Messages
Web interface
Racadm subcommand Transport Error RC=-1
Frequently Asked Questions
Racadm command failed
Racadm chassislog help clear
Racadm getconfig -g cfgOobSnmp
Managing and Recovering a Remote System
Active Directory
FlexAddress and FlexAddressPlus
No feature card inserted Error cant open file
No feature card inserted
IOM