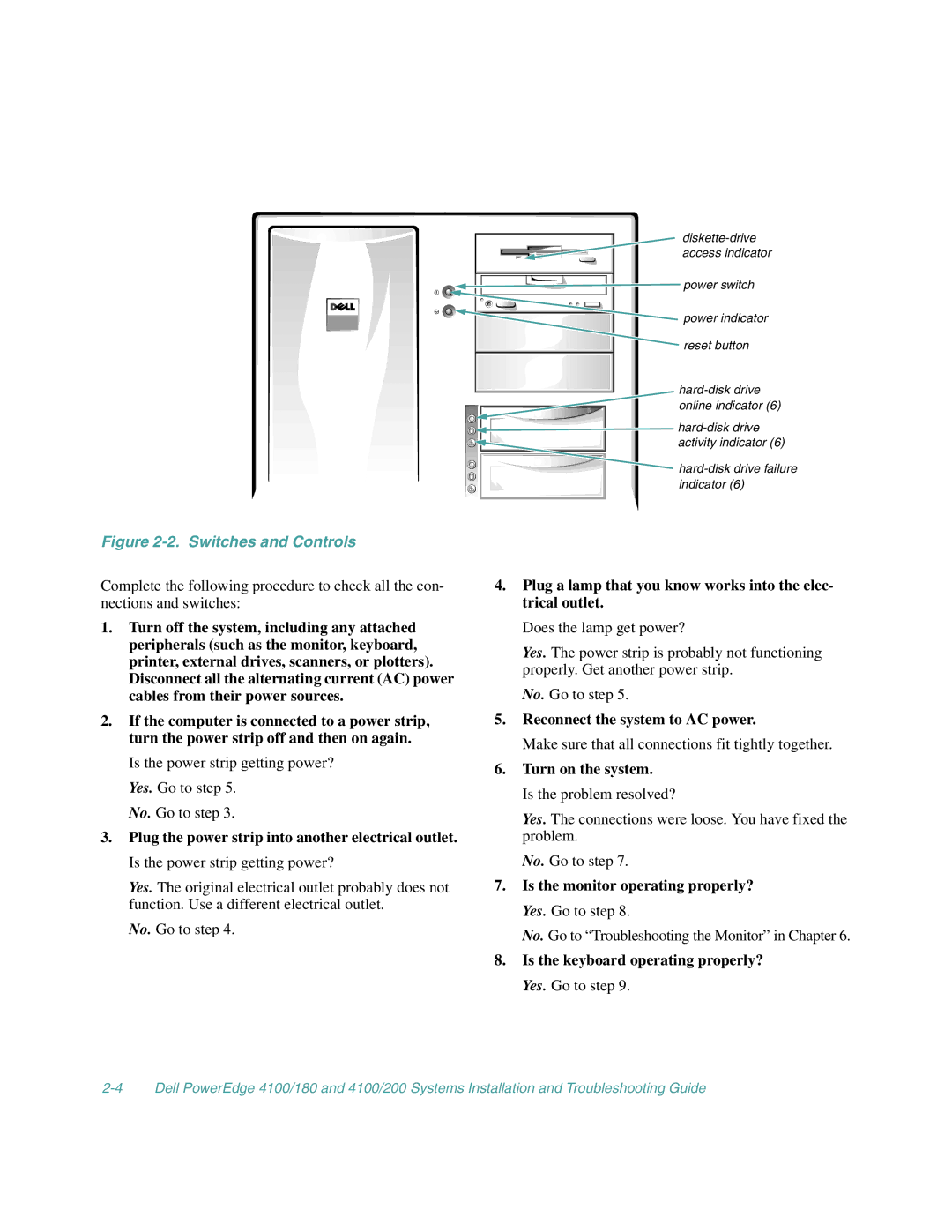167$//$7,21$17528%/6+227,1**8
167$//$7,21$17528%/6+227,1**8
Page
Safety Instructions
When Working Inside the Computer
Protecting Against Electrostatic Discharge
When Using the Computer System
About This Guide
Preface
Other Documentation You May Need
Notational Conventions
Typographical Conventions
Example del drive pathfilename /p
Examples autoexec.bat and c\windows
Page
Introduction
Page
Is the computer wet or damaged?
Checking the Basics
Backing Up Files
Basic Checks
Run the system diagnostics as described in Chap- ter
Checking Connections and Switches
Back Panel Features
Is the keyboard operating properly? Yes. Go to step
Reconnect the system to AC power
Turn on the system
Is the monitor operating properly? Yes. Go to step
Boot Routine Indications
Look and Listen
Is the mouse or printer operating properly?
Eisa Configuration Utility
System Setup Program
System Messages
Messages and Codes
System Messages
Guide
Speed detected is not
System Beep Codes
System Beep Codes
Diagnostics Messages
Dell HIP Alert Log Messages
Alert Log Messages From the Dell HIP Program
An ECC error has occurred in sys
Scsi Hard-Disk Drive Indicator Codes
Scsi Hard-Disk Drive Indicator Patterns
Error Messages
Finding Software Solutions
Installing and Configuring Software
Using Software
Avoiding Interrupt Assignment Conflicts
Input Errors
Default IRQ Line Assignments
Program Conflicts
Running the System Diagnostics
Features of the System Diagnostics
When to Use the System Diagnostics
Starting the System Diagnostics
From the Main Menu, select the RUN System
Ties category
System Diagnostics Screen
How to Use the System Diagnostics
Select
How to Use the Menu
Main Menu Categories
Run
Run Under Subtest
Subtest
Option Parameters
Options
Pause for User Response
Test Limits
About
Key-Help
Tests in the System Diagnostics
System Diagnostics Tests
Quit
System Diagnostics Tests
Subtests
Error Messages
Why Run a RAM Test?
RAM Test Group
System Set Test Group
Why Run a System Set Test?
Video Test Group
Why Run a Video Test?
Why Run a Keyboard Test?
Keyboard Test Group
Diskette Drives Test Group
Why Run the Mouse Test?
Why Run a Diskette Drives Test?
Mouse Test
Why Run a Serial/Infrared Ports Test?
Hard-Disk Drives Non-SCSI Test Group
Serial/Infrared Ports Test Group
Parallel Ports Test Group
Why Run a Parallel Ports Test?
Scsi Devices Test Group
Why Run a Scsi Devices Test?
Troubleshooting the Monitor
Run the system diagnostics software
Checking the Equipment
Troubleshooting I/O Ports
Troubleshooting the Keyboard
Check the contents of the start-up files
Troubleshooting the Basic I/O Functions
Enter the System Setup program, and check
Change the setting for the Serial Port 1, Serial
Troubleshooting a Parallel Printer
Troubleshooting a Serial I/O Device
Attempt another print operation on the parallel printer
Safety First-For You and the Computer
Checking Inside the Computer
Removing and Replacing the Computer Covers
Keylocks on the Computer’s Back Panel
Removing the Computer Covers
Removing the Computer Covers
Replacing the Computer Covers
Removing the Front Bezel
Inside the Chassis
Remove the computer covers
Inside the Chassis-Front/Left Side View
Responding to a Dell HIP Alert Message
Troubleshooting a Wet Computer
Check all the board and card connections in the computer
Troubleshooting a Damaged Computer
Troubleshooting the Battery
Let the computer dry for at least 24 hours
Replace the battery
Troubleshooting Power Supply Problems
Replacing a Power Supply
Reseat the battery in its socket. Is the problem resolved?
Check the cable connections listed in Table
Troubleshooting a Cooling Fan
Troubleshooting Power Cable Connections
Slide the power supply out of the chassis see Fig- ure
Replacing a Cooling Fan
Troubleshooting Expansion Cards
Correct the system board’s configuration jumper settings
Reseat the expansion cards in their connectors
Turn on the system, including any attached peripherals
Troubleshooting System Memory
Run the RAM Test Group in the system diagnostics
Enter the System Setup program to check
Reseat the DIMMs in their sockets
Troubleshooting the Video Subsystem
Troubleshooting the System Board
Check the system-board configuration jumpers
Remove the video expansion card, and repeat steps 11
Checking the Diskette Drive Subsystem
Troubleshooting the Diskette Drive Subsystem
Diskette-Drive Subsystem Troubleshooting
Check the diskette drive cabling
Repeat steps 1 and 2, and remove all expansion cards
Troubleshooting a Scsi Tape Drive
Drive Indicator Error Codes
Troubleshooting Scsi Hard-Disk Drives
Scsi Hard-Disk Drive Troubleshooting
Page
System Board Features
Installing System Board Options
Expansion Cards
Expansion Cards
Installing an Expansion Card
Removing an Expansion Card
Connect any cables that should be attached to the card
Memory Upgrade Kits
Dimm Installation Guidelines
Adding Memory
Sample Dimm Configurations
Performing a Memory Upgrade
Installing DIMMs
Remove the microprocessor chip from the socket
Remove the heat sink
Unpack the new microprocessor
Install the microprocessor chip in the socket see Figure
Replace the microprocessor securing clip
Installing the Microprocessor Chip
Replacing the Battery
Press F2 to enter the System Setup program,
Egories match the new system configuration
11. Battery Removal
Remove the battery
Page
External Drive Bay Hardware
Installing Drives in the External Bays
Connecting the Drive
Before You Begin
Removing and Replacing Front-Panel Inserts
Scsi Configuration Information
Installing Scsi Devices in the External Bays
Prepare the drive for installation
Installing a Scsi Device
Remove the computer covers and front bezel
Attaching Drive Rails
Configure the controller card if necessary
Prepare the tape drive and controller card for installation
Page
Installing Drives in the Internal Bays 10-1
Installing Drives in the Internal Bays
Removing and Installing a Scsi Hard-Disk Drive
Scsi Hard-Disk Drive Configuration
Removing a Scsi Hard-Disk Drive
Remove the hard-disk drive
Scsi Hard-Disk Drive Indicator Patterns
Remove the Ultra/Wide Scsi cable from the computer
Remove the computer cover
Backplane
Partitioning and Formatting Scsi Hard-Disk Drives
Configuring the Boot Device
Page
Help Tools
Run the diagnostics for the Dell system
Getting Help
Technical Assistance
System Documentation
World Wide Web on the Internet
Help Tools
TechFax Service
Commercial Online Services
Dell Diagnostics Program
AutoTech Service
Automated Order-Status System
Problems With an Order
Technical Support Service
Product Information
Dell Contact Numbers
Returning Items for Warranty Repair or Credit
International Dialing Codes
Belgium
Dell Contact Numbers
Australia
Austria
Czech Republic
Canada
Germany
Denmark
Finland
France
Korea
Ireland
Italy
Japan
Netherlands
Luxembourg
Malaysia
Mexico
Singapore
New Zealand
Norway
Poland
Switzerland
Sweden
Austin, Texas
Getting Help
Before You Call
Diagnostics Checklist
Diagnostics Checklist
Video Hardware Test
Appendix B Diagnostic Video Tests
Text Mode Character Test
Video Memory Test
Character Set Subtest 40 x
Character Attributes Subtest 80 x
Character Set Subtest 80 x
Character Attributes Subtest 40 x
Text Mode Color Test
Color Attributes Subtest 80 x
Table B-1. Color Attributes
Graphics Mode Test
Text Mode Pages Test
640 x 480 2-Color Graphics Mode Screen
320 x 200 16-Color Graphics Mode Screen
640 x 200 16-Color Graphics Mode Screen
640 x 350 16-Color Graphics Mode Screen
Color Palettes Test
Jumpers and Switches
Switches
Jumpers
Jumpered Unjumpered
Reserved do not change
System Board Labels
Table C-2. System Board Connectors and Sockets
Disabling a Forgotten Password
Table C-3. Scsi Backplane Board Connectors
Remove the jumper plug from the Pswd jumper
Page
Der Telekommunikation
Abbreviations and Acronyms
DS/DD
MBR
Verband Deutscher Elektro

![]()
![]()
![]() power switch
power switch