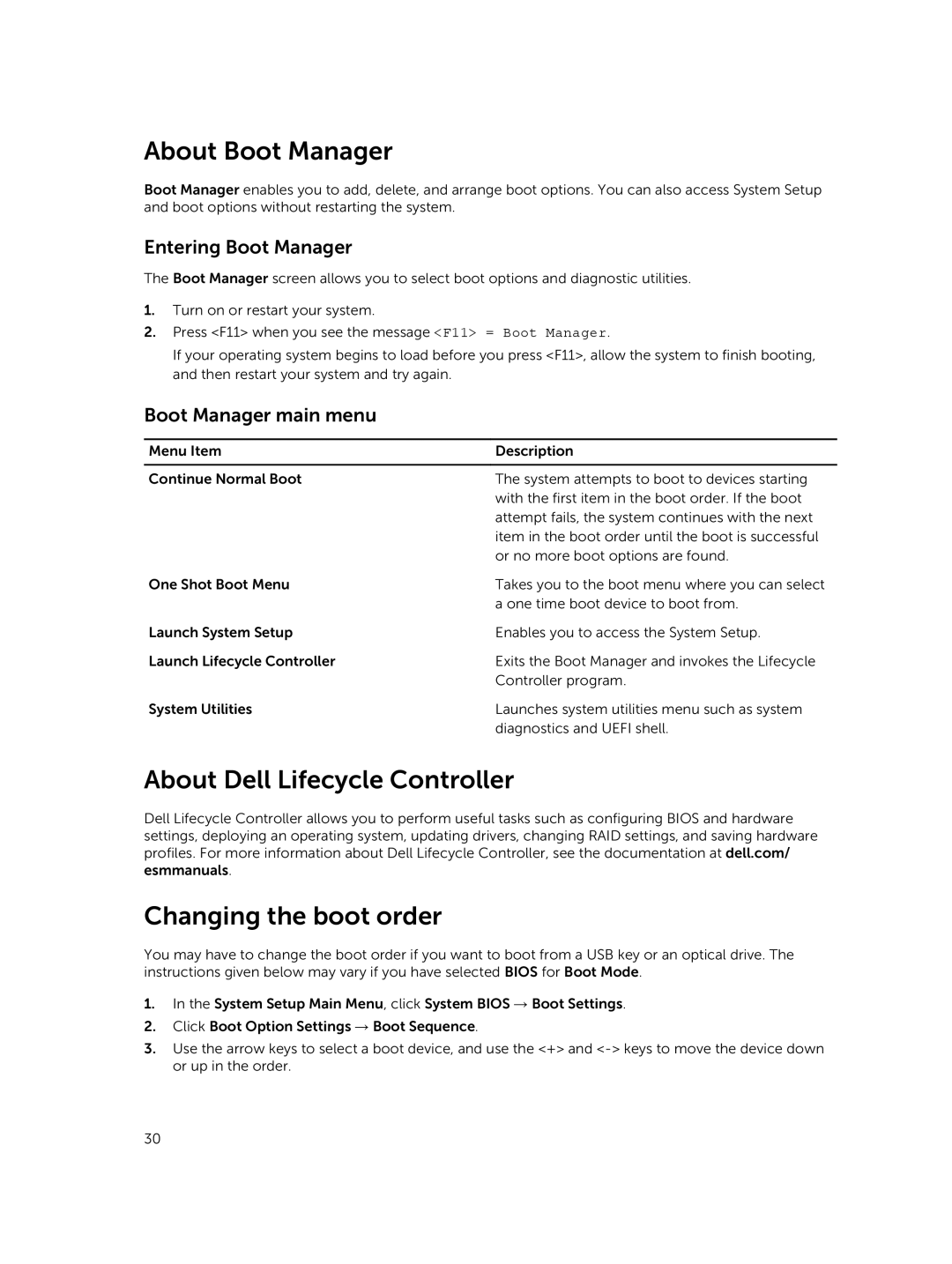About Boot Manager
Boot Manager enables you to add, delete, and arrange boot options. You can also access System Setup and boot options without restarting the system.
Entering Boot Manager
The Boot Manager screen allows you to select boot options and diagnostic utilities.
1.Turn on or restart your system.
2.Press <F11> when you see the message <F11> = Boot Manager.
If your operating system begins to load before you press <F11>, allow the system to finish booting, and then restart your system and try again.
Boot Manager main menu
Menu Item | Description |
|
|
Continue Normal Boot | The system attempts to boot to devices starting |
| with the first item in the boot order. If the boot |
| attempt fails, the system continues with the next |
| item in the boot order until the boot is successful |
| or no more boot options are found. |
One Shot Boot Menu | Takes you to the boot menu where you can select |
| a one time boot device to boot from. |
Launch System Setup | Enables you to access the System Setup. |
Launch Lifecycle Controller | Exits the Boot Manager and invokes the Lifecycle |
| Controller program. |
System Utilities | Launches system utilities menu such as system |
| diagnostics and UEFI shell. |
About Dell Lifecycle Controller
Dell Lifecycle Controller allows you to perform useful tasks such as configuring BIOS and hardware settings, deploying an operating system, updating drivers, changing RAID settings, and saving hardware profiles. For more information about Dell Lifecycle Controller, see the documentation at dell.com/ esmmanuals.
Changing the boot order
You may have to change the boot order if you want to boot from a USB key or an optical drive. The instructions given below may vary if you have selected BIOS for Boot Mode.
1.In the System Setup Main Menu, click System BIOS → Boot Settings.
2.Click Boot Option Settings → Boot Sequence.
3.Use the arrow keys to select a boot device, and use the <+> and
30