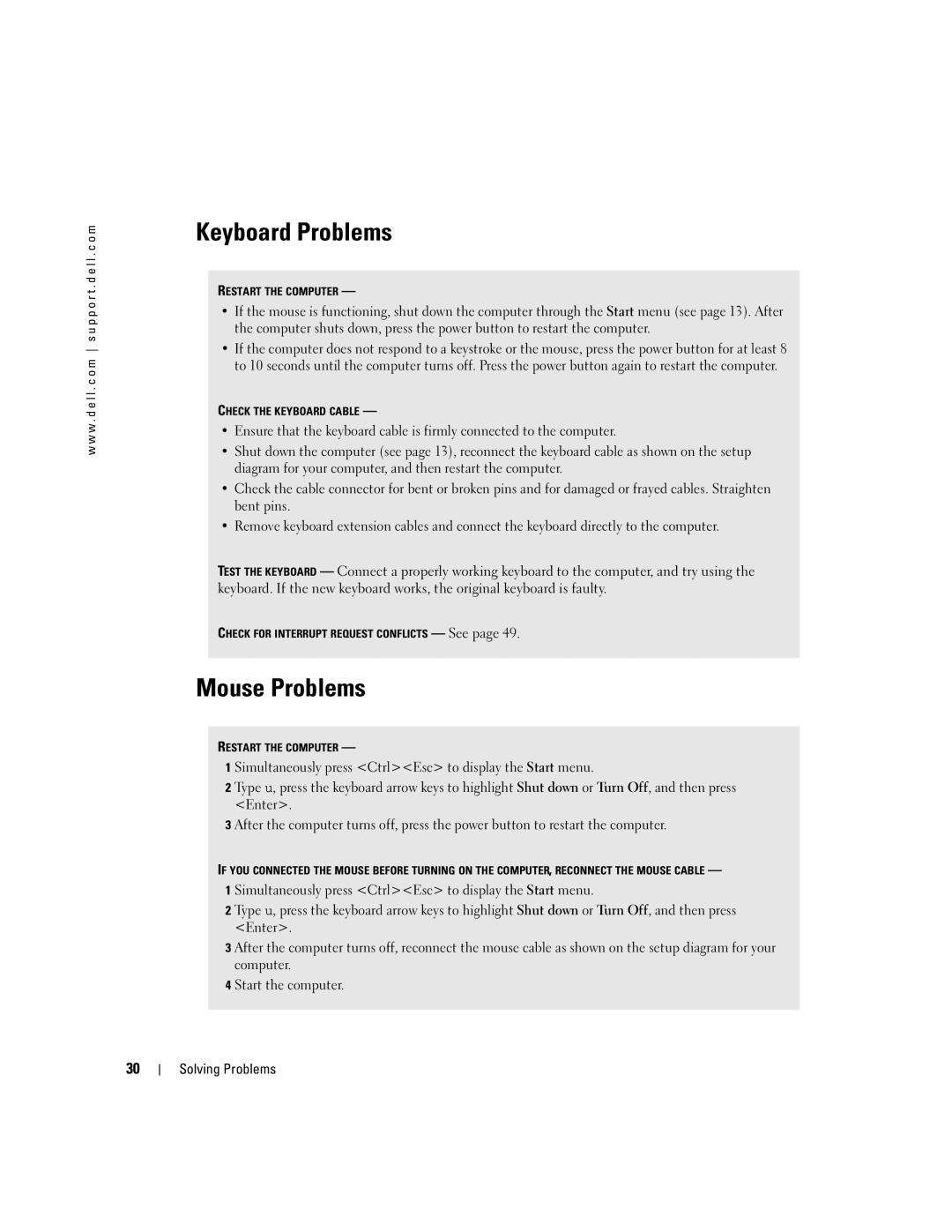w w w . d e l l . c o m s u p p o r t . d e l l . c o m
Keyboard Problems
RESTART THE COMPUTER —
•If the mouse is functioning, shut down the computer through the Start menu (see page 13). After the computer shuts down, press the power button to restart the computer.
•If the computer does not respond to a keystroke or the mouse, press the power button for at least 8 to 10 seconds until the computer turns off. Press the power button again to restart the computer.
CHECK THE KEYBOARD CABLE —
•Ensure that the keyboard cable is firmly connected to the computer.
•Shut down the computer (see page 13), reconnect the keyboard cable as shown on the setup diagram for your computer, and then restart the computer.
•Check the cable connector for bent or broken pins and for damaged or frayed cables. Straighten bent pins.
•Remove keyboard extension cables and connect the keyboard directly to the computer.
TEST THE KEYBOARD — Connect a properly working keyboard to the computer, and try using the keyboard. If the new keyboard works, the original keyboard is faulty.
CHECK FOR INTERRUPT REQUEST CONFLICTS — See page 49.
Mouse Problems
RESTART THE COMPUTER —
1 Simultaneously press <Ctrl><Esc> to display the Start menu.
2 Type u, press the keyboard arrow keys to highlight Shut down or Turn Off, and then press <Enter>.
3 After the computer turns off, press the power button to restart the computer.
IF YOU CONNECTED THE MOUSE BEFORE TURNING ON THE COMPUTER, RECONNECT THE MOUSE CABLE — 1 Simultaneously press <Ctrl><Esc> to display the Start menu.
2 Type u, press the keyboard arrow keys to highlight Shut down or Turn Off, and then press <Enter>.
3 After the computer turns off, reconnect the mouse cable as shown on the setup diagram for your computer.
4 Start the computer.
30