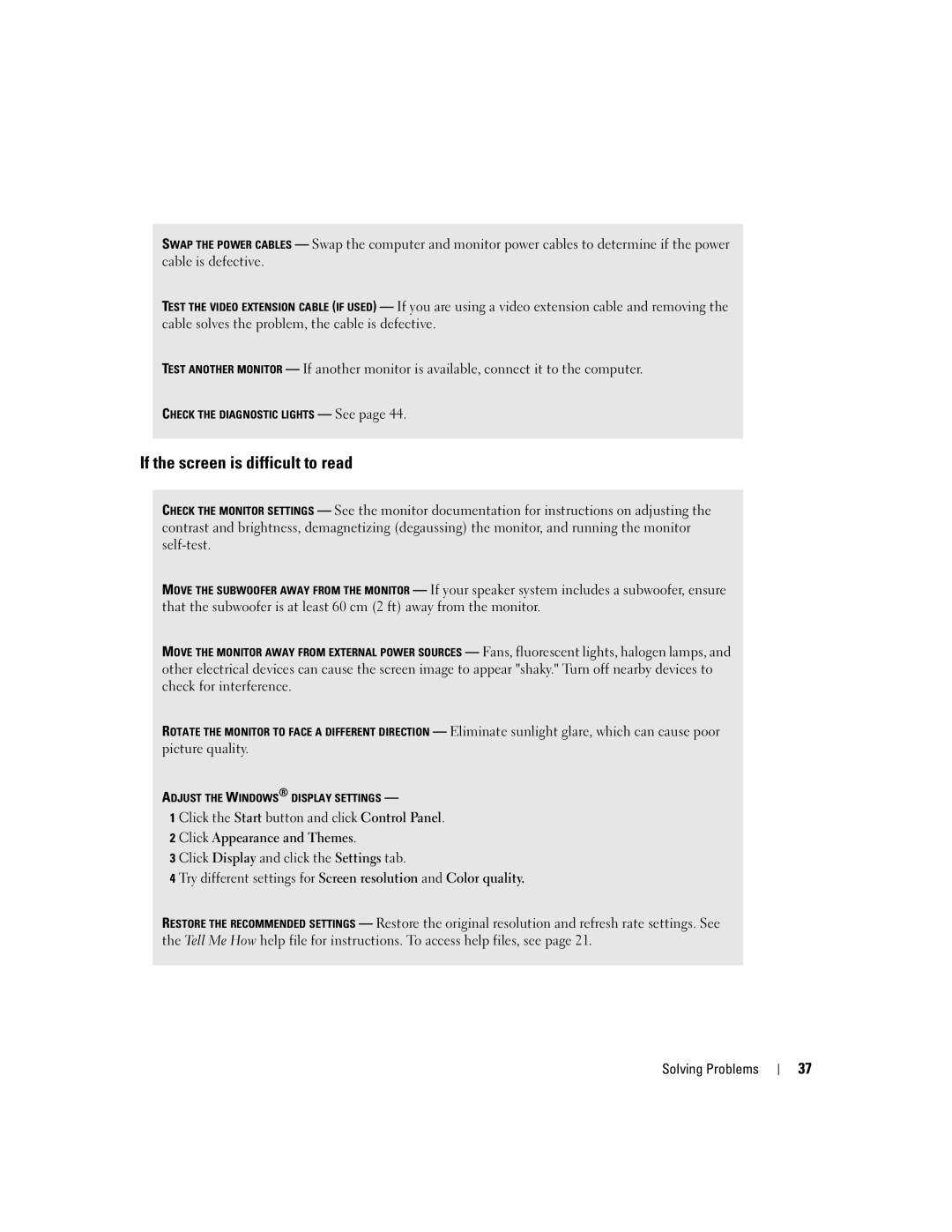SWAP THE POWER CABLES — Swap the computer and monitor power cables to determine if the power cable is defective.
TEST THE VIDEO EXTENSION CABLE (IF USED) — If you are using a video extension cable and removing the cable solves the problem, the cable is defective.
TEST ANOTHER MONITOR — If another monitor is available, connect it to the computer.
CHECK THE DIAGNOSTIC LIGHTS — See page 44.
If the screen is difficult to read
CHECK THE MONITOR SETTINGS — See the monitor documentation for instructions on adjusting the contrast and brightness, demagnetizing (degaussing) the monitor, and running the monitor
MOVE THE SUBWOOFER AWAY FROM THE MONITOR — If your speaker system includes a subwoofer, ensure that the subwoofer is at least 60 cm (2 ft) away from the monitor.
MOVE THE MONITOR AWAY FROM EXTERNAL POWER SOURCES — Fans, fluorescent lights, halogen lamps, and other electrical devices can cause the screen image to appear "shaky." Turn off nearby devices to check for interference.
ROTATE THE MONITOR TO FACE A DIFFERENT DIRECTION — Eliminate sunlight glare, which can cause poor picture quality.
ADJUST THE WINDOWS® DISPLAY SETTINGS —
1 Click the Start button and click Control Panel.
2 Click Appearance and Themes.
3 Click Display and click the Settings tab.
4 Try different settings for Screen resolution and Color quality.
RESTORE THE RECOMMENDED SETTINGS — Restore the original resolution and refresh rate settings. See the Tell Me How help file for instructions. To access help files, see page 21.
Solving Problems
37