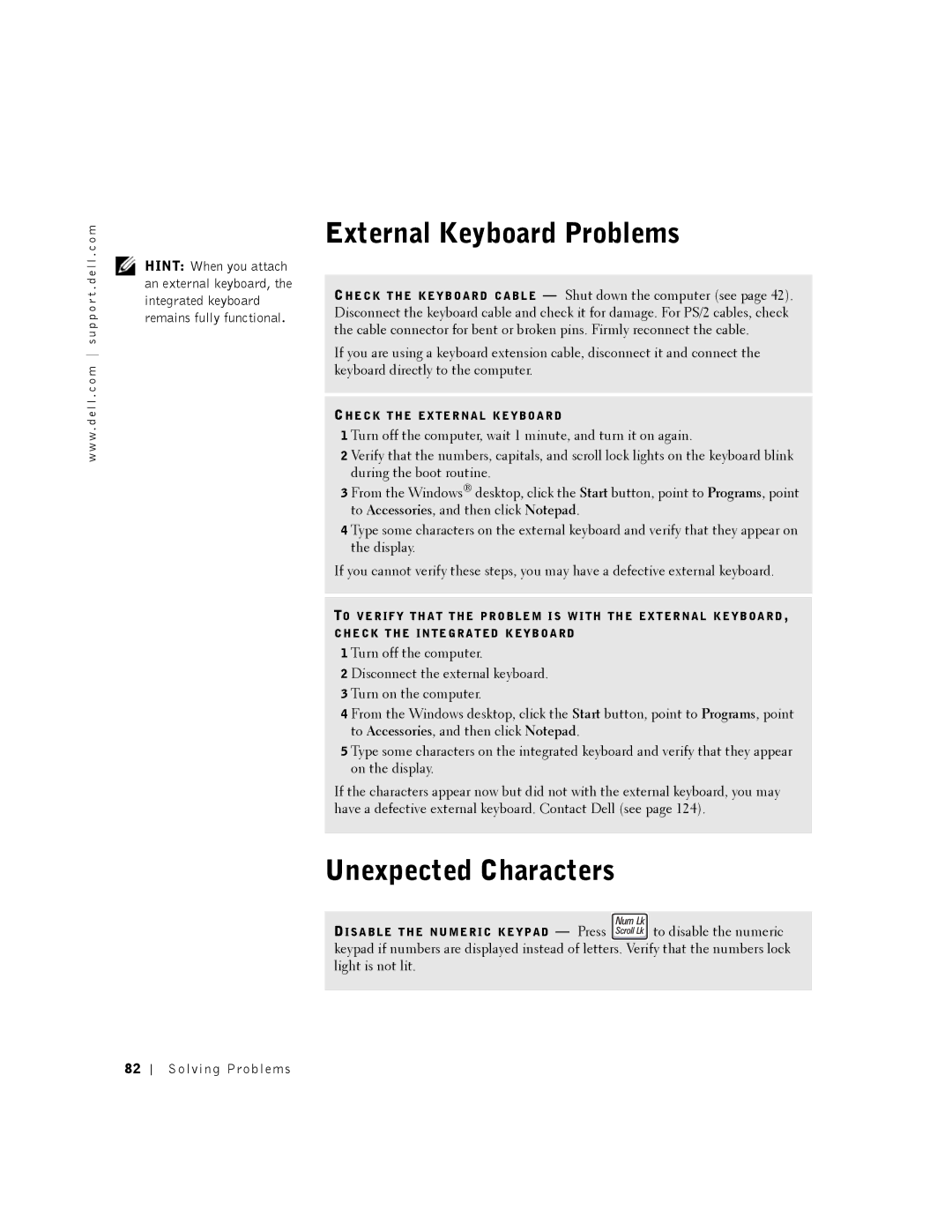w w w . d e l l . c o m s u p p o r t . d e l l . c o m
HINT: When you attach an external keyboard, the integrated keyboard remains fully functional.
External Keyboard Problems
CH E C K T H E K E Y B O A R D C A B L E — Shut down the computer (see page 42). Disconnect the keyboard cable and check it for damage. For PS/2 cables, check the cable connector for bent or broken pins. Firmly reconnect the cable.
If you are using a keyboard extension cable, disconnect it and connect the keyboard directly to the computer.
CH E C K T H E EX T E R N A L K E Y B O A R D
1 Turn off the computer, wait 1 minute, and turn it on again.
2 Verify that the numbers, capitals, and scroll lock lights on the keyboard blink during the boot routine.
3 From the Windows® desktop, click the Start button, point to Programs, point to Accessories, and then click Notepad.
4 Type some characters on the external keyboard and verify that they appear on the display.
If you cannot verify these steps, you may have a defective external keyboard.
TO V E R I F Y T H A T T H E P R O B L E M I S W I T H T H E EX T E R N A L K E Y B O A R D , C H E C K T H E I N T E G R A T E D K E Y B O A R D
1 Turn off the computer.
2 Disconnect the external keyboard.
3 Turn on the computer.
4 From the Windows desktop, click the Start button, point to Programs, point to Accessories, and then click Notepad.
5 Type some characters on the integrated keyboard and verify that they appear on the display.
If the characters appear now but did not with the external keyboard, you may have a defective external keyboard. Contact Dell (see page 124).
Unexpected Characters
DI S A B L E T H E N U M E R IC K E Y P A D — Press ![]() to disable the numeric keypad if numbers are displayed instead of letters. Verify that the numbers lock light is not lit.
to disable the numeric keypad if numbers are displayed instead of letters. Verify that the numbers lock light is not lit.
82