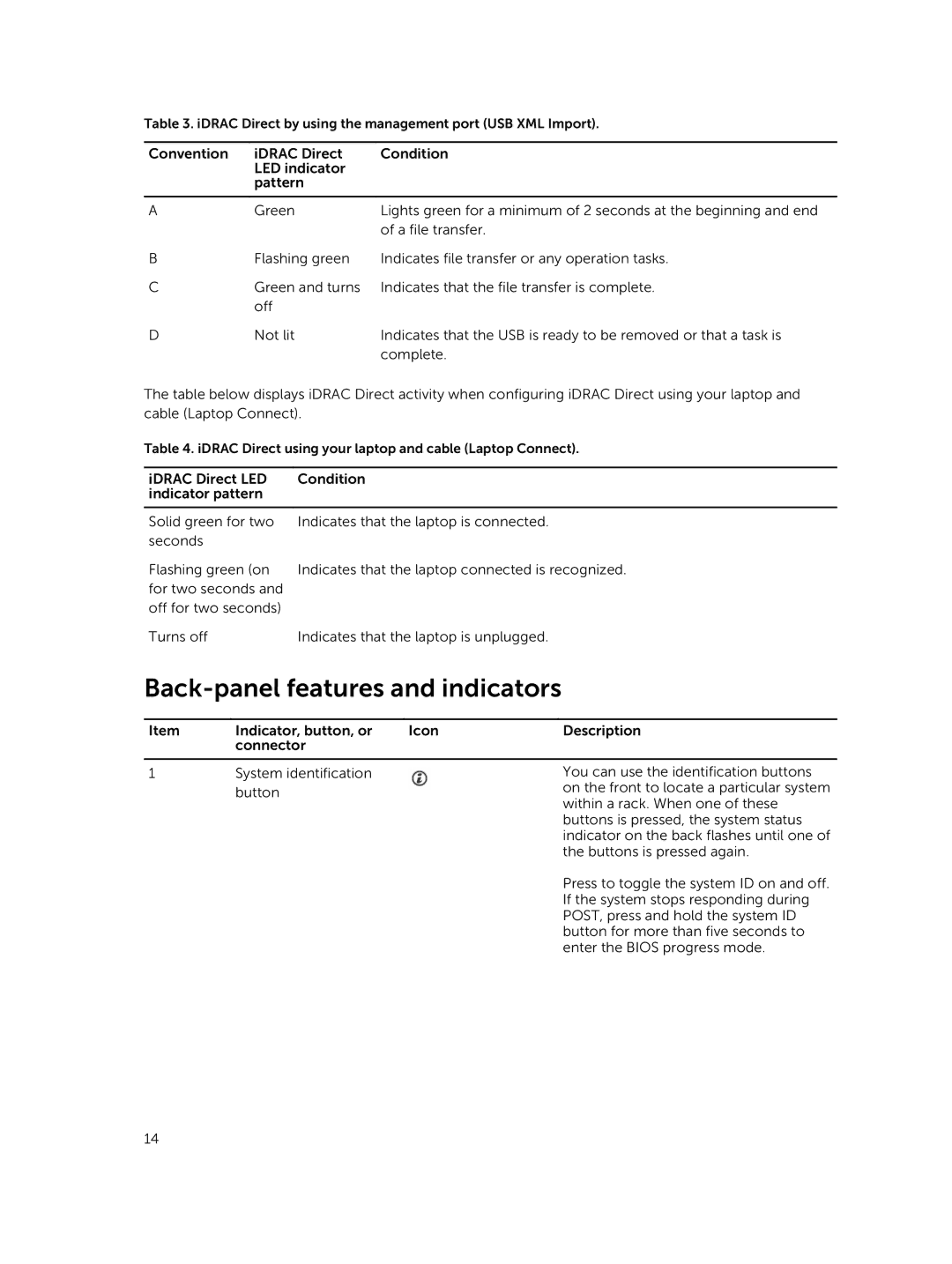Table 3. iDRAC Direct by using the management port (USB XML Import).
Convention | iDRAC Direct | Condition |
| LED indicator |
|
| pattern |
|
|
|
|
A | Green | Lights green for a minimum of 2 seconds at the beginning and end |
|
| of a file transfer. |
B | Flashing green | Indicates file transfer or any operation tasks. |
C | Green and turns | Indicates that the file transfer is complete. |
| off |
|
D | Not lit | Indicates that the USB is ready to be removed or that a task is |
|
| complete. |
The table below displays iDRAC Direct activity when configuring iDRAC Direct using your laptop and cable (Laptop Connect).
Table 4. iDRAC Direct using your laptop and cable (Laptop Connect).
iDRAC Direct LED | Condition |
indicator pattern |
|
|
|
Solid green for two | Indicates that the laptop is connected. |
seconds |
|
Flashing green (on | Indicates that the laptop connected is recognized. |
for two seconds and |
|
off for two seconds) |
|
Turns off | Indicates that the laptop is unplugged. |
Back-panel features and indicators
Item | Indicator, button, or | Icon | Description |
| connector |
|
|
1System identification button
You can use the identification buttons on the front to locate a particular system within a rack. When one of these buttons is pressed, the system status indicator on the back flashes until one of the buttons is pressed again.
Press to toggle the system ID on and off. If the system stops responding during POST, press and hold the system ID button for more than five seconds to enter the BIOS progress mode.
14