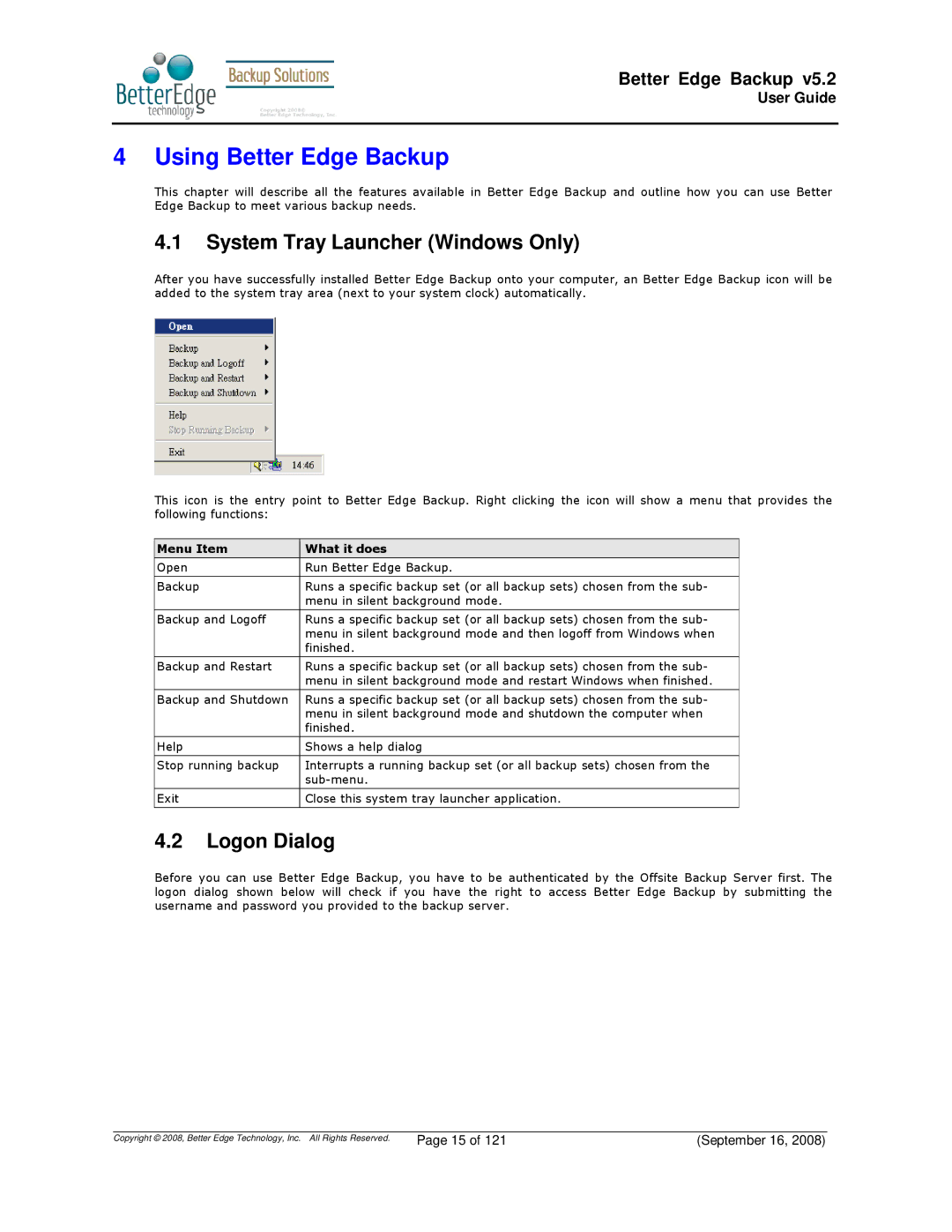Better Edge Backup v5.2
User Guide
4 Using Better Edge Backup
This chapter will describe all the features available in Better Edge Backup and outline how you can use Better Edge Backup to meet various backup needs.
4.1System Tray Launcher (Windows Only)
After you have successfully installed Better Edge Backup onto your computer, an Better Edge Backup icon will be added to the system tray area (next to your system clock) automatically.
This icon is the entry point to Better Edge Backup. Right clicking the icon will show a menu that provides the following functions:
Menu Item | What it does |
Open | Run Better Edge Backup. |
|
|
Backup | Runs a specific backup set (or all backup sets) chosen from the sub- |
| menu in silent background mode. |
|
|
Backup and Logoff | Runs a specific backup set (or all backup sets) chosen from the sub- |
| menu in silent background mode and then logoff from Windows when |
| finished. |
|
|
Backup and Restart | Runs a specific backup set (or all backup sets) chosen from the sub- |
| menu in silent background mode and restart Windows when finished. |
|
|
Backup and Shutdown | Runs a specific backup set (or all backup sets) chosen from the sub- |
| menu in silent background mode and shutdown the computer when |
| finished. |
|
|
Help | Shows a help dialog |
Stop running backup | Interrupts a running backup set (or all backup sets) chosen from the |
| |
|
|
Exit
Close this system tray launcher application.
4.2Logon Dialog
Before you can use Better Edge Backup, you have to be authenticated by the Offsite Backup Server first. The logon dialog shown below will check if you have the right to access Better Edge Backup by submitting the username and password you provided to the backup server.
Copyright © 2008, Better Edge Technology, Inc. All Rights Reserved. | Page 15 of 121 | (September 16, 2008) |