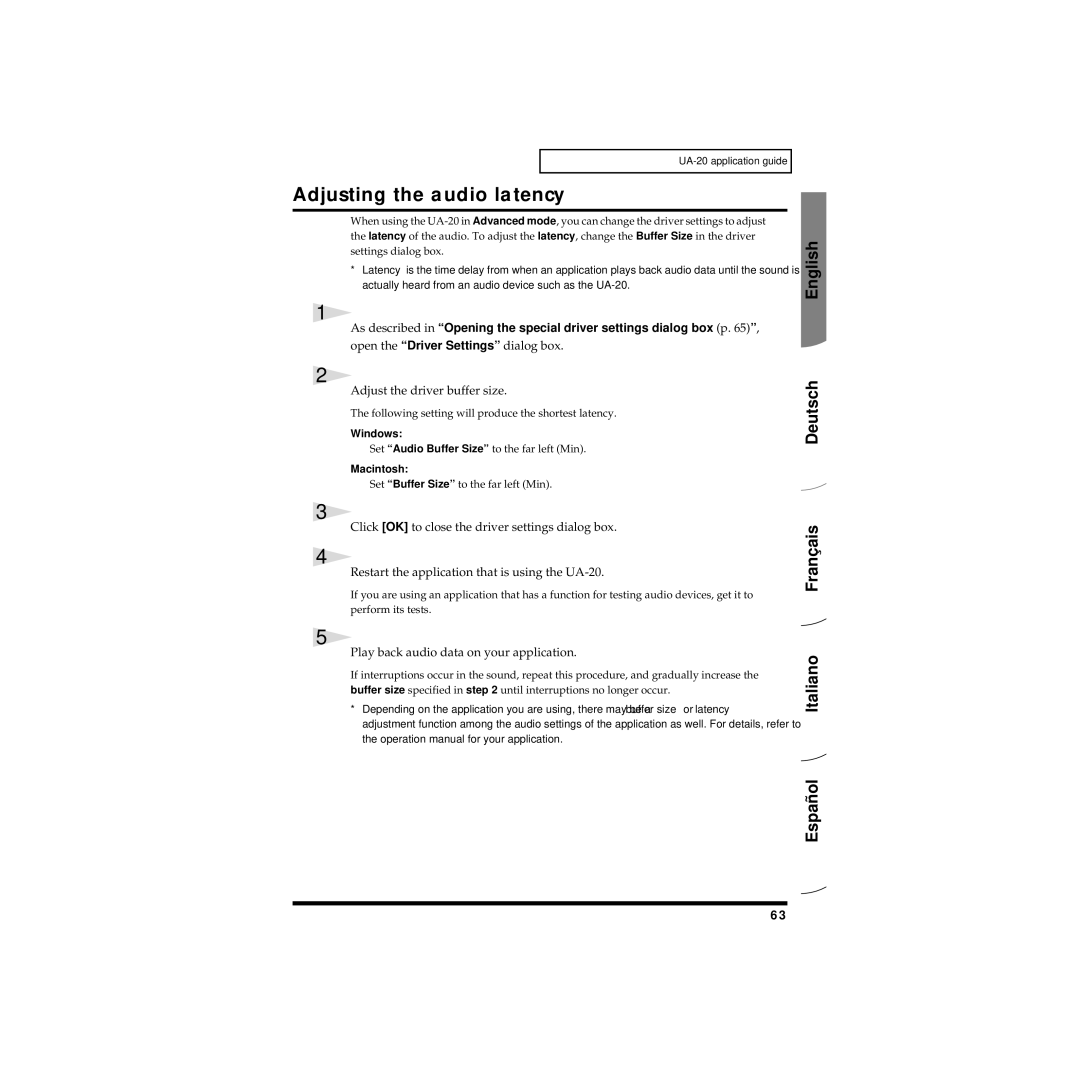Roland Corporation
For EU Countries
For the USA
For Canada
Page
Page
Additional Precautions
Power Supply
Placement
Maintenance
Copyright
Handling CD-ROMs
Contents
Installation des pilotes et connexions Macintosh 146
Anschlüsse herstellen und Treiber installieren Windows
Anschlüsse herstellen und Treiber installieren Macintosh
Installation des pilotes et connexions Windows 125
Conexión e instalación de los controladores Macintosh
Resolución de problemas 238
Main Specifications 242
Conexión e instalación de los controladores Windows
Features of the UA-20
What is USB?
Check the contents of the package
Names of things and what they do
Input monitor switch
Advance mode select switch
On Advanced mode
Off Standard Driver mode
Block diagram
Advanced mode
Getting Connected and Installing Drivers Windows
What is a driver?
Advanced mode and Standard driver mode
Installing the special driver
Windows XP/2000 users
English Deutsch Français Italiano Español
Windows XP users
Signing
Action do you want Windows to take? is set to Ignore
SetupInf dialog box will appear
\Driver\USBXP2K\WDM\SETUPINF.EXE
Prepare the CD-ROM
Found New Hardware Wizard will
Please choose your Search and installation options
Insert Disk dialog
Files Needed
Copy files from
Click Yes. Windows will restart automatically
When driver installation has been completed,
System Settings Change dialog box will appear
Verify that Edirol UA-20 WDM or Edirol UA
If you changed What action do you want Windows to take?
Pick a category, click Performance and Maintenance
If you changed File signature verification p
Windows 2000 users
Signature
Make sure that File signature verification is set to Ignore
Insert the CD-ROM
\DRIVER\USBXP2K\WDM\SETUPINF.EXE
If File signature verification is set to Warn
When the Found New Hardware Wizard appears, click Finish
Insert Disk
Dialog box will appear
Change dialog box may appear
System Settings
Find New Hardware
Wizard may be displayed
Warn or Block, and click OK
If you changed File signature verification
Windows Me/98 users
Open the SetupInf dialog box
Advance mode select switch to the on position
Troubleshooting
Copy files from field, type the folder name that is shown
SetupInf dialog box, and click OK
New Hardware
Found dialog box will appear
Settings and checking p
Installing the OS-standard driver
Place the UA-20’s Advance mode select switch
When installation is complete, restart Windows
Search for a better driver Recommended is selected,
Windows Me users
New Hardware Wizard
Make sure that Automatic
Windows 98 users
USB composite device
Add New Hardware
Check CD-ROM drive, and click Next
When installation
Dialog box like the one shown will appear
File driver copying will begin
Next, the USB audio device will be detected automatically,
Wizard dialog box will appear
USB audio device driver
Settings and checking
Specifying the audio and Midi input/output destination
Windows XP/2000/Me users
Close the Sounds and Audio Devices Properties
Dialog box Click OK to complete the settings
English
Deutsch Français Italiano Español
Open the Multimedia Properties dialog box
Click the Audio tab Specify the Preferred device
Click the Midi tab
Select Single instrument
Advanced mode Standard driver mode Midi output
Set Midi output
Close the Multimedia Properties dialog box
Accessories Entertainment Volume Control
Volume Control setting
Open the Volume Control
Raise or lower the slider to adjust the volume of the UA-20
Open the Device Manager
Open the System Properties dialog box
Installing the OS-standard driver p
Getting Connected and Installing Drivers Macintosh
Installing Drivers Windows p
Installing the special driver p
Be sure to install the Midi driver
Use either OMS or FreeMIDI as the Midi driver
If the screen indicates
Click Restart to restart your Macintosh
Installing the UA-20 driver OMS
Dialog box will indicate Installation completed
Insert the CD-ROM into the CD-ROM drive
Driver E-OMS Driver
OMS settings
Create a New Studio Setup dialog
OMS Midi Setup
Choose Make Current
Test Studio
Exit OMS Setup
Installing the Asio driver p
From the Studio menu, choose
Must be installed on the hard disk from which you started up
Installing the UA-20 driver FreeMIDI
Click Continue
FreeMIDI settings
Setup
Next you will install the Asio driver
From the Midi menu, choose Check Connections
ASIO-compatible software
Installing the Asio driver
Only audio on the UA-20.Be sure to install the Midi driver
Driver-Setting Asio Driver-E.HTM document on
From the Driver E
Asio Driver folder
CD-ROM
On position
Wait for approximately five seconds
Apple System Profiler dialog box will appear
To Apple System
Settings the sound input/output
Update all Information from the Commands menu
Speaker Settings
From the File menu, select Quit
Click Start Test
Sound dialog box, click the Input tab
Choose a source for sound input Device, select USB audio
Signal flow
UA-20 application guide
Basic use
Recording a guitar or bass
Recording from a mic
Recording from a keyboard
Be careful of looped connections
Recording an analog signal from an audio device
Recording a Midi device
Digitally recording the output of the UA-20 on an MD
Make connections as shown in the diagram
Windows
Adjusting the audio latency
Adjust the driver buffer size
Play back audio data on your application
Check the Use Asio Direct Monitor check box
Using Asio Direct Monitor
Make the following settings
Click OK to close the driver settings dialog box
Select Edirol UA-20, and click the Properties button
Opening the special driver settings dialog box
If using the MME driver on Windows XP/2000
Audio Devices
Is USB enabled on your computer?
Troubleshooting
Problems related to the USB driver
Troubleshooting
Does your computer meet the USB specifications?
Driver is not installed correctly
Windows XP p , Windows 2000 p
Can’t install/delete/use the driver in Windows XP/2000
Settings Control Panel
Did you make Driver Signing Options?
System Properties dialog box
Problems when using the UA-20
Operating system becomes unstable
No sound
Can’t play back / record Midi
Interrupted notes or delays occur during Midi playback
Windows XP, enable background processing
Are the track outputs set correctly?
Is the Input volume raised appropriately?
Is the headphone volume set appropriately?
Turn the knob clockwise to adjust the volume
Are you using a cable that has a built-in resistor?
Does your sequencer software support Asio 2.0?
Noise is heard during audio playback
Is a mic or guitar still connected?
Noise is sometimes heard in the line input or mic input
Are you using a USB device other than the UA-20?
Sound is interrupted during audio playback
Are many applications running on your computer?
Click the Device Manager tab
Use while the LAN cable is connected
After you have made the settings, restart your Macintosh
Try setting the bit rate to 16 bit or higher
Recording produces a silent blank file
Game background music does not play
Turn on the UA-20sADVANCE mode select switch
Deleting the special driver
Disconnect the USB cable from the UA-20 Restart Windows
Disconnect the USB cable from the UA-20
Click Close to close System Properties
Macintosh users
Erweiterter Modus
Anschlüsse herstellen und Treiber installieren Windows
Was ist ein Treiber?
Erweiterter Modus und Standardtreiber-Modus
Installation des speziellen Treibers
Windows XP/2000-Anwender
WDM-Treiber
MME-Treiber
Windows XP-Anwender
Starten Sie Windows, wobei das UA-20 ausgesteckt ist
Öffnen Sie das Dialogfeld Systemeigenschaften
Treibersignierung
Windows vorgehen? auf Ignorieren
Systemeigenschaften zu schließen
Öffnen ein und
Das Dialogfeld SetupInf wird angezeigt
Option Ausführen
Geben Sie im angezeigten Dialogfeld Folgendes in das Feld
Die Such- und Installationsoptionen
Der Assistent für das Suchen neuer
Modell
Wenn für Wie soll Windows vorgehen? Warnen aktiviert wurde
Das Dialogfeld Diskette
Einlegen wird
Angezeigt
UA-20 WDM oder
Das Dialogfeld
Benötigte Dateien wird
Trotzdem fortsetzen
Treibersignaturoptionen angezeigt
Nachdem der Treiber installiert wurde, wird das
Wenn Sie Wie soll Windows vorgehen? geändert haben
Dialogfeld Geänderte Systemeinstellungen
Dateisignaturverifizie Rung Ignorieren
Systemsteuerung auf das System-Symbol
Windows 2000-Anwender
Stellen Sie sicher, dass für
Wenn Sie Dateisignaturverifizierung geändert
WDM\Setupinf.exe
Klicken Sie auf OK, um das Dialogfeld
Legen Sie die CD-ROM ein
Das Dialogfeld SetupInf wird angezeigt
Wird angezeigt
Diskette einlegen
Eventuell angezeigt
Benötigte Dateien
Das Dialogfeld Neue
Hardware gefunden wird
Wenn Sie Dateisignaturverifizierung geändert haben
Möglicherweise wird das Dialogfeld
Geänderte Systemeinstellungen angezeigt
Öffnen Sie das Dialogfeld
SetupInf
Dass sich SETUPINF.EXE im
Windows Me/98-Anwender
Hardware gefunden nicht
Dialogfeld SetupInf gezeigt wird und klicken Sie auf OK
Hardware gefunden
Das Dialogfeld Diskette einlegen wird nicht angezeigt S
Sounds und Audiogeräte bzw. in Windows
Einstellungen und Überprüfung
Angabe des Audio- und MIDI-Eingabe Ausgabeziels
Windows XP/2000/Me-Anwender
Musikwiedergabe auf das
Sounds und Audiogeräte
100
101
Windows 98-Anwender
Multimedia
Gerät an
Ausgabe
Konfigurieren Sie die MIDI-Ausgabe
Schließen Sie das Dialogfeld Eigenschaften für
102
Konfigurierbare Optionen
Einstellung der Lautstärke
Öffnen Sie die Lautstärkeregelung
103
104
Öffnen Sie das Dialogfeld Systemeigenschaften
Digitale CD-Wiedergabe für dieses CD-Gerät aktivieren
105
Anschlüsse herstellen und Treiber installieren Macintosh
Installation des speziellen Treibers S
Erweiterter Modus und Standardtreiber- Modus
106
107
Installation des UA-20-Treibers OMS
Installiert sein
Verwenden Sie entweder OMS oder FreeMIDI als MIDI-Treiber
108
Install
Ein Dialogfeld zeigt Folgendes an Installation
Completed
109
OMS-Einstellungen
110
New Studio Setup
Turn It Off
Wählen Sie Open im Menü File
Midi in background und klicken Sie auf OK
Wählen Sie im Menü Edit die Option OMS Midi
Wählen Sie im Menü File Die Option Make Current
111
112
Installation des UA-20-Treibers FreeMIDI
Installation des ASIO-Treibers S
Driver-E Installer das sich im Ordner
113
Einstellungen für FreeMIDI
114
Klicken Sie auf Continue
Als nächstes muss der ASIO-Treiber installiert werden
115
Wählen Sie im Menü Midi die Option Check Connections
Zu verwendende Treiber
Installation des ASIO-Treibers
116
ASIO-kompatible Software
117
Kopieren Sie vom Ordner Driver
Asio Driver auf
Der CD-ROM
Regelung der Audio-Latenz
Spielen Sie die Audiodaten in ihrer Anwendung ab
Folgende Einstellung erzeugt die kürzeste Latenz
Verwendung des Asio Direct Monitor
119
Aktivieren Sie das Kontrollkästchen Use Asio Direct Monitor
120
Wurde USB auf Ihrem Computer aktiviert?
Probleme in Verbindung mit dem USB-Treiber
Fehlerbehebung
Fehlerbehebung
Klicken Sie auf die Registerkarte Geräte-Manager
Der Treiber wurde nicht korrekt installiert
122
Entspricht Ihr Computer den USB-Spezifikationen?
Systemeigenschaften angezeigt
123
Haben Sie die Treibersignatureinstellungen vorgenommen?
Windows XP S , Windows 2000 S
124
Mode Standard
Installation des pilotes et connexions Windows
Mode Avancé et mode Standard
Mode Avancé
Installation du pilote spécial
Windows XP/2000
126
127
Windows XP
Sur Signature du pilote
Paramètre Que voulez- vous faire ? est défini sur Ignorer
128
Propriétés système
Veuillez choisir vos Options de recherche et d’installation
Assistant ajout de Nouveau matériel
129
Insérez le disque
Cliquez sur Suivant. L’installation du pilote commence
Vérifiez que le champ
Modèle indique Edirol SD-20 puis
Depuis, puis cliquez sur OK
Fichiers nécessaires
Saffiche. Tapez ce qui Suit dans le champ
Copier les fichiers
’affiche
Une fois l’installation du pilote terminée, la boîte de
Si vous avez modifié Que voulez-vous faire ?
Dialogue Modification des paramètres système
133
Windows
Signature des pilotes
Vérification des signatures de fichiers est
La signature des fichiers à
WDM\SETUPINF.EXE signifie
Insérez le CD-ROM
134
135
Si l’option Vérification de la signature des pilotes
Dialogue Signature numérique introuvable
Vérifiez que Edirol UA-20 WDM ou Edirol UA-20
Assistant Nouveau matériel détecté peut
Safficher
136
137
Administrateur
Modification des Paramètres système
Peut safficher
138
Ouvrez la boîte de dialogue SetupInf
SETUPINF.EXE se trouve
Windows Me/98
Nouveau matériel détecté se ferme
Une fois le pilote installé, la boîte de dialogue
Insérez le disque s’affiche
Détecté saffiche
140
Configuration et contrôle
Ouvrez le Panneau de configuration
Windows XP/2000/Me
Périphérique par défaut
Périphériques multimédia
141
Windows
Multimédia
142
143
Mode Avancé Mode Standard Sortie Midi
Spécifiez la Sortie
Fermez la boîte de dialogue Propriétés de
Options pouvant être activées Lecteur de CD
Réglages du Contrôle du volume
Ouvrez le Contrôle du volume
144
Ouvrez la boîte de dialogue Propriétés de Multimédia
145
Windows XP/2000/XP
Ouvrez la boîte de dialogue Propriétés Système
Installation des pilotes et connexions Macintosh
Installation du pilote spécial p
Connexions Windows p
Si lécran affiche
Noubliez pas dinstaller le pilote Midi
Utilisation d’OMS ou de FreeMIDI comme pilote Midi
147
Installation du pilote UA-20 OMS
148
De démarrage
Cliquez sur Redémarrer pour redémarrer le Macintosh
Une boîte de dialogue s’affiche Installation
Paramètres OMS
149
Dans le menu Edit, sélectionnez OMS Midi
Setup saffiche
Create a New Studio
Choisissez Open dans le menu File
151
Quittez OMS Setup
Installation du pilote Asio p
Dans le menu File, sélectionnez Make Current Rendre actif
152
Installation du pilote UA-20 FreeMIDI
Completed. Cliquez sur Redémarrer pour
Redémarrer le Macintosh
Paramètres FreeMIDI
153
Cliquez sur Continue
Dans le menu MIDI, sélectionnez Check Connections
FreeMIDI Setup
Vous devez ensuite procéder à linstallation du pilote Asio
Installation du pilote Asio p 154
155
Installation du pilote Asio
Quavec de laudio. Noubliez pas dinstaller le pilote Midi
Document Driver E-ASIO Driver-Setting Asio Driver
156
Partir du dossier
Driver E-ASIO
Driver du CD-ROM, copiez UA-20
Réglez Audio Buffer Size au maximum vers la gauche Min
Réglage de la latence audio
Modifiez la taille des buffers du pilote buffer size
Lisez des données audio depuis votre application
158
Utilisation d’ASIO Direct Monitor
Effectuez les réglages suivants
Cliquez sur OK dans la boîte de dialogue
159
160
En cas de problème
Problèmes liés au pilote USB
En cas de problème
Le pilote n’est pas correctement installé
161
Votre ordinateur répond-il aux normes USB ?
Supprimer
162
Avez-vous réglé les Options de signature des pilotes ?
Cliquez sur longlet Gestionnaire de périphériques
163
Modo Advanced
Collegamenti e installazione dei driver Windows
Definizione di un driver
Modo driver Advanced e Standard
Installazione del driver speciale
Utenti Windows XP/2000
165
Utenti Windows XP
Scegliere una delle seguenti opzioni sia
166
167
Proprietà del sistema
Installazione guidata nuovo hardware
Selezionare le opzioni Di ricerca e di installazione
168
169
Inserire il disco
170
Richiesta file Immettere
Copia file da e fare clic su OK
Finestra di dialogo Modifica impostazioni di sistema
171
172
Utenti Windows
Accertarsi che Verifica firma file sia impostato su
Ignora
Modo dell’UA-20 in posizione on
Appare la finestra di dialogo SetupInf
Inserire il CD-ROM
Impostare l’interruttore Advance selezione del
Se Verifica firma digitale è impostato su Avvisa
Fare clic su Sì Continuare l’installazione
Eseguire l’installazione come descritto nella sezione
174
175
Dialogo Installazione Guidata nuovo hardware
Richiesta file
Potrebbe essere visualizzata la finestra di
Se la finestra di dialogo Modifica impostazioni di sistema
Se è stata modificata l’impostazione Verifica firma file
Modifica Impostazioni di sistema
176
Aprire la finestra di dialogo SetupInf
Utenti Windows Me/98
177
Trovato nuovo hardware si chiude
Una volta che il driver è stato installato, la finestra
Appare la finestra di dialogo Trovato
Nuovo hardware
Proprietà Suoni e multimedia
Configurazione e verifica
Utenti Windows XP/2000/Me
Aprire il Pannello di controllo
Periferiche audio
Per Riproduzione musica
Di Periferica predefinita
Me, Periferica preferenziale, e
Utenti Windows
Preferenziale
181
182
Impostare l’Uscita
Chiudere la finestra di dialogo Proprietà
Multimediali
Elementi che possono essere configurati Lettore CD
Impostazioni Controllo volume
Aprire il Controllo volume
Accessori Svago Controllo volume
Aprire la finestra di dialogo Proprietà multimediali
184
Aprire la finestra di dialogo Proprietà del sistema
Utenti Windows
Dei driver Windows pag
Collegamenti e installazione dei driver Macintosh
186
Non dimenticare di installare il driver Midi
Fare clic su Cancel Se appare il seguente messaggio
Utilizzare come driver Midi OMS o FreeMIDI
Inserire il CD-ROM nell’unità CD-ROM
Installazione del driver UA-20 OMS
Essere già stato installato sul disco fisso di avvio
187
188
Installation completed
Impostazioni OMS
Verrà visualizzata una finestra di dialogo indicante
189
Create a New Studio Setup
Selezionare Open nel menu File
Nel menu Edit selezionare
Make Current
Chiudere OMS Setup
Installazione del driver Asio pag
Nel menu File selezionare
Riavviare il Macintosh
Installazione del driver UA-20 FreeMIDI
Installation completed. Fare clic su Restart per
Installato sul disco fisso di avvio
Impostazioni FreeMIDI
192
Fare clic su Continue
Successivamente sarà necessario installare il driver Asio
193
Nel menu Midi selezionare Check Connections
Driver da utilizzare
Installazione del driver Asio
194
Software Asio compatibile
UA-20 ASIO1.0
Dalla cartella Driver
Asio Driver sul
CD-ROM, copiare
Impostare Buffer Size completamente a sinistra Min
Regolazione della latenza audio
Riprodurre i dati audio con l’applicazione
La seguente impostazione specifica la latenza più corta
Uso di Asio Direct Monitor
197
Selezionare la casella di controllo Use Asio Direct Monitor
198
Edirol UA-20 Driver Settings Se si utilizza Macintosh
La porta USB è stata attivata sul computer?
Ricerca e soluzione dei problemi
Problemi relativi al driver USB
Ricerca e soluzione dei problemi
Il driver non è installato correttamente
200
Il computer soddisfa le specifiche tecniche USB?
Impostazioni Pannello di controllo
201
Sono state impostate le Opzioni firma driver?
Opzioni firma driver Windows XP pag , Windows 2000 pag
202
Modo avanzado
Conexión e instalación de los controladores Windows
¿Qué es un controlador?
Modo avanzado y Modo de controlador estándar
Controlador WDM
Instalación del controlador especial
Usuarios de Windows XP o
204
Usuarios de Windows XP
Aparecerá el cuadro de diálogo SetupInf
Prepare el CD-ROM
206
Campo Modelo
Sitúe el Interruptor de selección de modo
Para hardware nuevo encontrado
Elija sus opciones de Búsqueda e instalación
Prosiga con la instalación
Aparecerá el cuadro de
Diálogo Insertar disco
208
Edirol UA-20 WDM o Edirol UA-20 MME y
Configuración del sistema
Copiar archivos de y haga clic en Aceptar
209
210
Si ha modificado ¿Qué acción desea que realice Windows?
211
Usuarios de Windows
Firma de controlador
Verificación de la firma de archivo en Ignorar
Inserte el CD-ROM
Advance del UA-20 en la posición on
212
Haga clic en Sí Prosiga con la instalación
Aparecerá el cuadro de diálogo Insertar
Disco
213
214
Diálogo Archivos necesarios
Es posible que aparezca el
Asistente para encontrar nuevo hardware
215
Cambio de Configuración del sistema
Si ha modificado Verificación de la firma del archivo
Puede que aparezca el cuadro de diálogo
216
Abra el cuadro de diálogo SetupInf
SETUPINF.EXE se encuentra
Usuarios de Windows Me/98
217
Diálogo Hardware nuevo encontrado
Una vez se haya instalado el controlador, se cerrará el
Cuadro de diálogo Hardware nuevo encontrado
Dispositivos de audio o Propiedades de sonidos
Configuración y comprobación
Usuarios de Windows XP/2000/Me
Abra el Panel de control
219
Para la reproducción de
Dispositivo predeterminado o Dispositivo preferido, en
Dispositivos de audio
220
Usuarios de Windows
Abra el cuadro de diálogo Propiedades de
Haga clic en la ficha Midi
Especifique la Salida de
Cierre el cuadro de diálogo Propiedades de
221
Elementos que se pueden configurar Reproductor
Configuración del control de volumen
Abra el Control de volumen
Programas Accesorios Entretenimiento Control de volumen
Abra el cuadro de diálogo Propiedades del sistema
Abra el Administrador de dispositivos
Administrador de dispositivos
223
Conexión e instalación de los controladores Macintosh
224
Instalación del controlador especial pág
Utilice OMS o FreeMIDI como controlador Midi
225
Asegúrese de instalar el controlador Midi
Inserte el CD-ROM en la unidad de CD-ROM
Instalación del controlador del UA-20 OMS
Continue
226
Haga clic en Restart para reiniciar el Macintosh
Configuración de OMS
Aparecerá un cuadro de diálogo que indica
227
228
Studio Setup
Elija Open en el menú File
En el menú Edit, seleccione
229
Salga de OMS Setup
En el menú File, elija
Instalación del controlador Asio pág
230
Installation completed. Haga clic en Restart para
Instalación del controlador del UA-20 FreeMIDI
Reiniciar el Macintosh
Haga clic en Continue
Configuración de FreeMIDI
FreeMIDI Driver Settings en el disco duro del Macintosh
231
Continuación, debe instalar el controlador Asio
232
En el menú MIDI, seleccione Check Connections
Software compatible con Asio
Driver-Setting Asio Driver-E.HTM del CD-ROM
Instalación del controlador Asio
233
234
De la carpeta Driver
Asio Driver del
CD-ROM, copie
Fije el Buffer Size lo más a la izquierda posible Min
Ajuste del tiempo de recuperación de datos
Ajuste el tamaño del búfer del controlador
Reproduzca los datos en la aplicación
Configúrelo de la siguiente manera
Utilización de Asio Direct Monitor Monitor directo Asio
236
237
Aparecerá el cuadro de diálogo Edirol UA-20 Driver Settings
Edirol UA-20 Driver Settings Si utiliza Windows Me/98
Edirol UA-20 Driver Settings Si utiliza Macintosh
Resolución de problemas
Problemas relacionados con el controlador
Resolución de problemas
¿Cumple su PC las especificaciones USB?
239
¿Puede utilizar el cable USB en su PC?
Póngase en contacto con el fabricante del PC
Universal
¿Ha configurado las Opciones de firma del controlador?
El controlador no se ha instalado correctamente
240
Conexión e instalación de los controladores Windows pág
No aparece el cuadro de diálogo Insertar disco
241
Aceptar en el cuadro de diálogo Propiedades del sistema
UA-20 USB Audio/MIDI Interface
Main Specifications
Page
Information