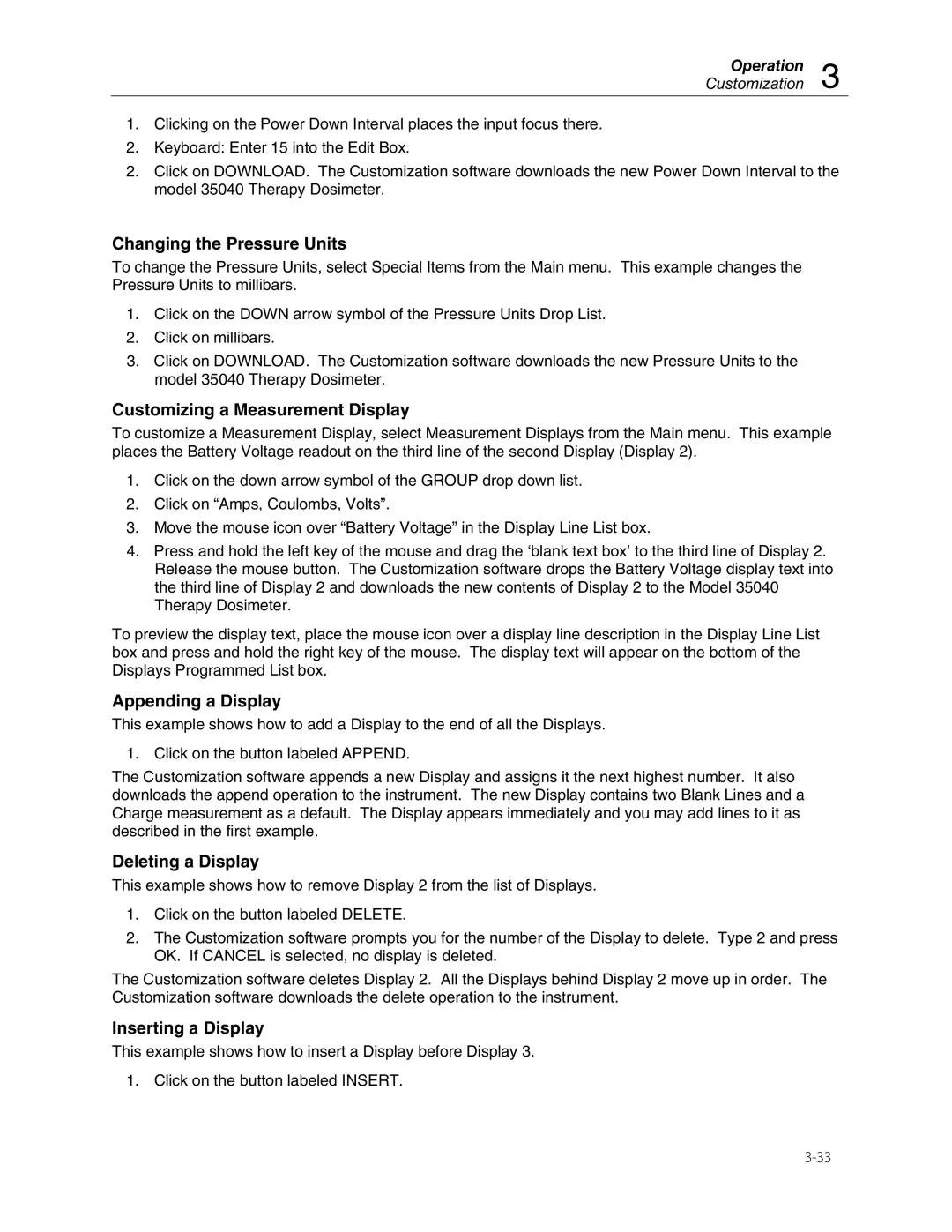Operation
Customization 3
1.Clicking on the Power Down Interval places the input focus there.
2.Keyboard: Enter 15 into the Edit Box.
2.Click on DOWNLOAD. The Customization software downloads the new Power Down Interval to the model 35040 Therapy Dosimeter.
Changing the Pressure Units
To change the Pressure Units, select Special Items from the Main menu. This example changes the Pressure Units to millibars.
1.Click on the DOWN arrow symbol of the Pressure Units Drop List.
2.Click on millibars.
3.Click on DOWNLOAD. The Customization software downloads the new Pressure Units to the model 35040 Therapy Dosimeter.
Customizing a Measurement Display
To customize a Measurement Display, select Measurement Displays from the Main menu. This example places the Battery Voltage readout on the third line of the second Display (Display 2).
1.Click on the down arrow symbol of the GROUP drop down list.
2.Click on “Amps, Coulombs, Volts”.
3.Move the mouse icon over “Battery Voltage” in the Display Line List box.
4.Press and hold the left key of the mouse and drag the ‘blank text box’ to the third line of Display 2. Release the mouse button. The Customization software drops the Battery Voltage display text into the third line of Display 2 and downloads the new contents of Display 2 to the Model 35040 Therapy Dosimeter.
To preview the display text, place the mouse icon over a display line description in the Display Line List box and press and hold the right key of the mouse. The display text will appear on the bottom of the Displays Programmed List box.
Appending a Display
This example shows how to add a Display to the end of all the Displays.
1. Click on the button labeled APPEND.
The Customization software appends a new Display and assigns it the next highest number. It also downloads the append operation to the instrument. The new Display contains two Blank Lines and a Charge measurement as a default. The Display appears immediately and you may add lines to it as described in the first example.
Deleting a Display
This example shows how to remove Display 2 from the list of Displays.
1.Click on the button labeled DELETE.
2.The Customization software prompts you for the number of the Display to delete. Type 2 and press OK. If CANCEL is selected, no display is deleted.
The Customization software deletes Display 2. All the Displays behind Display 2 move up in order. The Customization software downloads the delete operation to the instrument.
Inserting a Display
This example shows how to insert a Display before Display 3.
1. Click on the button labeled INSERT.