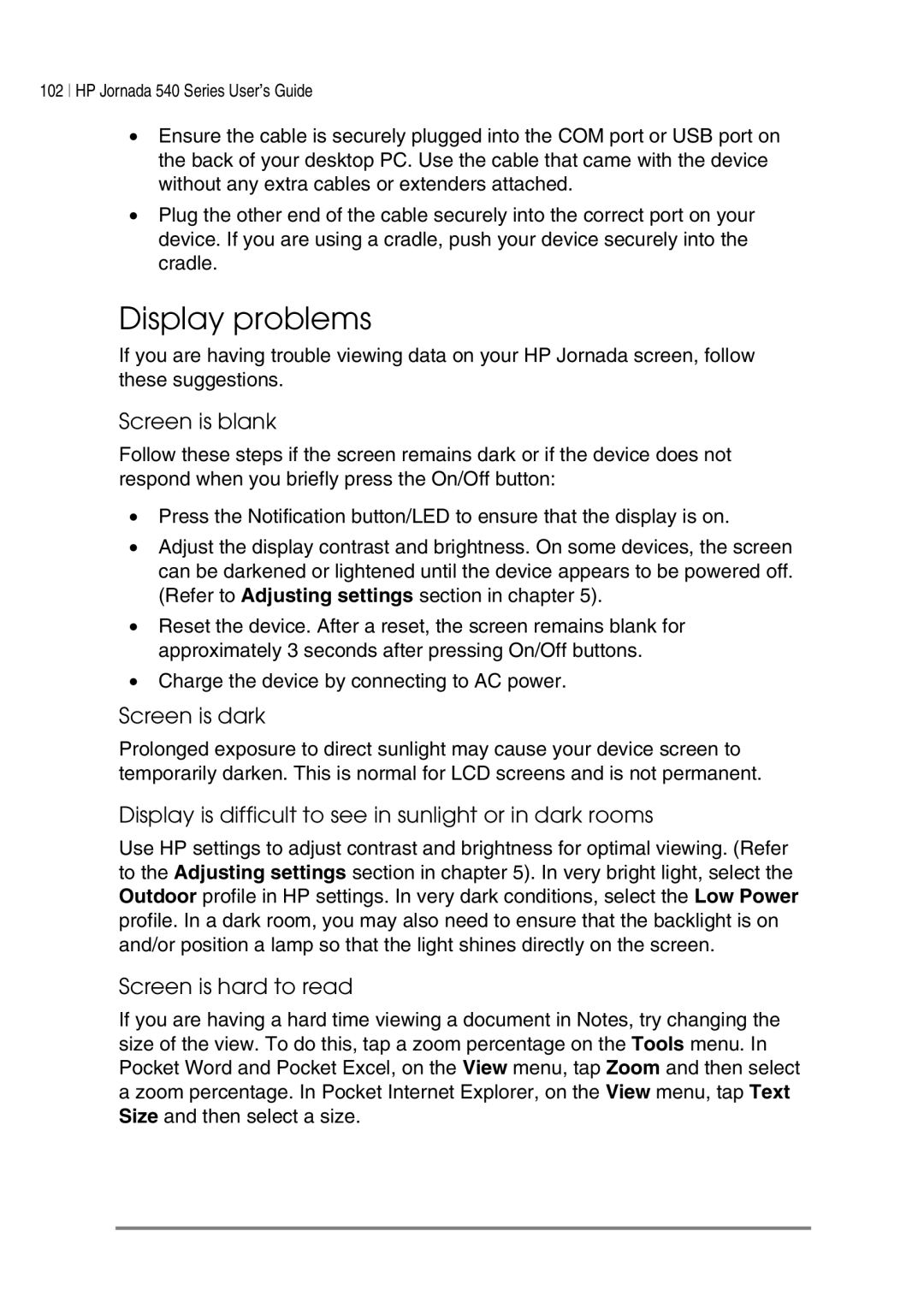HP Jornada 540 Series Pocket PC User’s Guide
Copyright
Contents
Microsoft Pocket Outlook
Welcome
Using this manual
What’s in the box
Welcome
HP programs
What’s on your HP Jornada
Microsoft Windows for Pocket PC software
Third-party software
Additional programs
HP Jornada 540 Series User’s Guide
Where to find information
For information on See this source
Using online Help on your HP Jornada
Menu, click Connection Settings ,
Getting started
Hardware features
Caring for your HP Jornada
Using your HP Jornada for the first time
Getting started
Turning your HP Jornada on and off
Using the hardware buttons
Notification button/LED
Record button
Using the stylus
Navigating in Windows for Pocket PC
HP hot keys
Today Screen
Aligning the touch screen
To open the Align Screen control panel
Switching programs
To start or switch programs using HP home menu
To switch programs using HP task switcher
Command bar
To start or switch programs using the Start menu
Navigation bar
Pop-up menus
Status icons
IconMeaning
Soft keyboard
Entering information
To display the soft keyboard
Character Recognizer
To display the Character Recognizer
Character Recognizer input screen
To convert writing to text
Writing or drawing on the screen
To write on the screen
To draw on the screen
Recording voice notes
To create a recording
To select a recording format
To play a recording
Recording formats
To find a file
Finding and organizing information
To send a recording to another computer
To browse folders
Connecting to your desktop PC
Installing Microsoft ActiveSync on your desktop PC
System requirements
Connecting your HP Jornada
Connection Desktop PC operating system Method
Connecting by cradle
To connect by cradle
Connecting by sync cable
To connect by sync cable
Connecting by infrared
New Partnership Wizard
Establishing a partnership
To establish a partnership
Synchronizing data
Synchronizing from a remote location
To set a default option for conflict resolution
Resolving synchronization conflicts
On your HP Jornada
To enable a network connection in ActiveSync
Browsing your HP Jornada from your desktop
Backing up and restoring data
On the Rules tab, click Conversion Settings
Transferring files between your HP Jornada Your desktop PC
To set file conversion options
Backing up data with ActiveSync
Backing up data with HP backup
To back up data using HP backup
To back up data with ActiveSync
Restoring data
To restore data with ActiveSync
Restoring data with ActiveSync
To restore data with HP backup
Restoring data with HP backup
Restoring incremental backups
Connecting to the Internet or to a network
Connecting with a CompactFlash card
CompactFlash card slot
Creating an ISP or network connection
Connecting with an infrared modem
Connecting with a mobile phone
CompactFlash connectivity kit
To create a dialup connection to an ISP or a specific PC
Tap New Connection
Tap Finish
To configure a network connection
To connect to an ISP or desktop PC
Tap Connect
To browse the Web
Browsing the Web or a corporate intranet
Microsoft Pocket Internet Explorer
On the Start menu, tap Internet Explorer
AvantGo Channels
Channel content
To sign up for AvantGo
Tap the AvantGo Channels link Tap Activating AvantGo
To view channels
Mobile favorites
Mobile channels
To create a mobile favorite
To view mobile favorites
Sending and receiving e-mail
Conserving memory
Sending and receiving messages via your desktop PC
To enable inbox synchronization
Sending and receiving messages with Inbox
To create an e-mail service
On the Services menu, tap New Service
Working with messages on your HP Jornada
Using the message list
To read a message
To compose an e-mail message
To mark a message for retrieval
Composing e-mail messages
Managing e-mail messages and folders
Configuring your HP Jornada
Managing power
To check the remaining power
Increasing storage memory
Managing memory
Increasing program memory
To use HP task switcher to stop programs
Adjusting settings
Settings tab
To start HP settings
Memory tab
Select the Enable password protection check box
Setting a password
To set a primary password
Security
To clear your password
To create and enable a reminder password
To set a password delay
To enable security logging
Adding owner information
Configuring hardware buttons
Buttons control panel
To create a game profile
HP game buttons
To start HP game buttons
Creating a game profile
HP home menu
Configuring menus
To modify a button assignment
New menu
Start menu
To add a program to the Start menu
Adding or removing programs
Installing programs
To install programs
To add a document to the menu
To remove a program
Removing programs
To add programs with Application Manager
On the System tab, tap Remove Programs
Page
Microsoft Pocket Outlook
Calendar scheduling appointments and meetings
To create an appointment
Creating meeting requests
Contacts tracking friends and colleagues
To schedule a meeting
To create a contact
Tap New
To send a contact to another device
Tasks keeping a to-do list
Exchanging contacts with other devices
To exchange your personal business card
To create a task
To create a note
Page
Companion programs
Microsoft Pocket Word
To use Pocket Word
Tips for working in Pocket Word
Microsoft Pocket Excel
To use Pocket Excel
Microsoft Money
Tips for working in Pocket Excel
To create a new account
To start Microsoft Money
To record a transaction
On the Tools menu, tap Update Investments
To update investment prices
To switch to Windows Media Player
Microsoft Windows Media Player
Creating audio files for your HP Jornada
Copying songs from audio CDs
Using Microsoft Windows Media Manager for Pocket PC
Using the Playlist Manager
To copy a song from an audio CD
Working with audio files on a CompactFlash Card
Microsoft Reader
To start Microsoft Reader
OmniSolve
To start OmniSolve
Accessories
HP branded accessories
To install a CompactFlash card
CompactFlash cards
CompactFlash card slot
Troubleshooting
Resetting your HP Jornada
To reset
Restoring factory defaults
To restore the factory defaults
Basic problems
Problem
See the Resetting your HP Jornada
Diagnosis/Remedy
Only PIM data can be migrated to HP
Refer to the Resetting your HP Jornada
USB connection is not enabled on your
Able to dial out, but unable to make proper connection
Remote connections
Modem connection is unreliable
Network connection problems
Cable and cradle connection problems
Screen is dark
Display problems
Screen is blank
Display is difficult to see in sunlight or in dark rooms
Troubleshooting
Page
Service
Support and service
Web site Customer support
Contacting Hewlett-Packard worldwide
Country/Region Telephone
Support and service
USA
One year limited hardware warranty
Warranty
Limitation of warranty
For consumers in Australia
Limitation of liability and remedies
For consumers in New Zealand
Hewlett-Packard Year 2000 Warranty
Use
HP Software Product License Agreement
Copies and adaptations
Transfer of rights in software
Updates and upgrades
Ownership
Sublicensing and distribution
Export clause
Government restricted rights
Limitation of warranty
HP Software Product Limited Warranty
Ninety-Day Limited Software Warranty
Removable media if supplied
Limitation of liability and remedies
Glossary
HP Jornada 540 Series User’s Guide
Glossary
Page
Index
13, 60, 97
JKL
See LAN
See Web
Appendix a Character recognition
HP Jornada 540 Series User’s Guide
Appendix a Character Recognition
Page
Appendix B Migrating data from other devices
To transfer data from another Windows-powered device
Transferring data from a palm-size or handheld PC
Migrating from Palm III and newer products
Migrating data from Palm devices
To transfer offline folders
Migrating from older Palm organizers