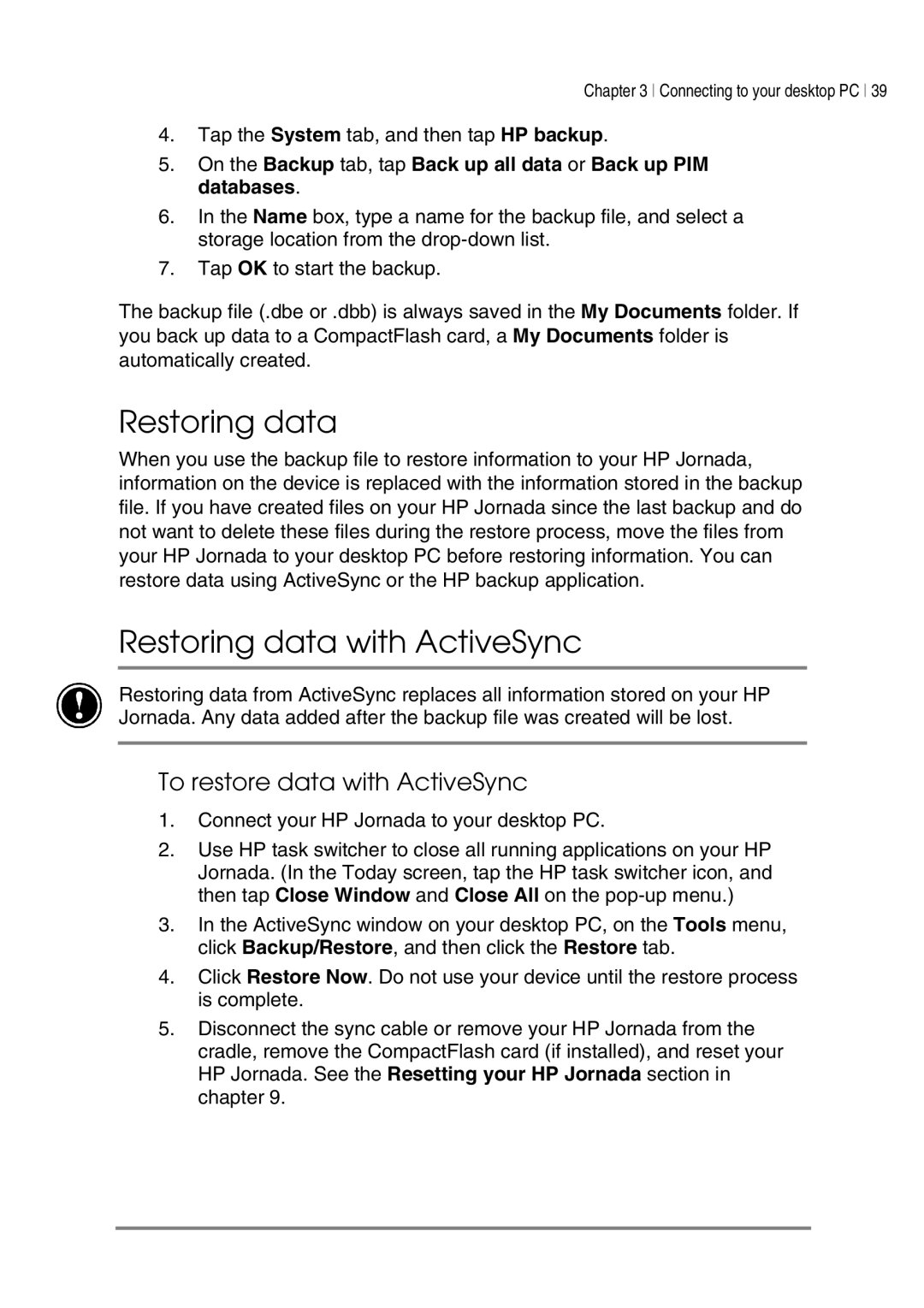Chapter 3 Connecting to your desktop PC 39
4.Tap the System tab, and then tap HP backup.
5.On the Backup tab, tap Back up all data or Back up PIM databases.
6.In the Name box, type a name for the backup file, and select a storage location from the
7.Tap OK to start the backup.
The backup file (.dbe or .dbb) is always saved in the My Documents folder. If you back up data to a CompactFlash card, a My Documents folder is automatically created.
Restoring data
When you use the backup file to restore information to your HP Jornada, information on the device is replaced with the information stored in the backup file. If you have created files on your HP Jornada since the last backup and do not want to delete these files during the restore process, move the files from your HP Jornada to your desktop PC before restoring information. You can restore data using ActiveSync or the HP backup application.
Restoring data with ActiveSync
Restoring data from ActiveSync replaces all information stored on your HP Jornada. Any data added after the backup file was created will be lost.
To restore data with ActiveSync
1.Connect your HP Jornada to your desktop PC.
2.Use HP task switcher to close all running applications on your HP Jornada. (In the Today screen, tap the HP task switcher icon, and then tap Close Window and Close All on the
3.In the ActiveSync window on your desktop PC, on the Tools menu, click Backup/Restore, and then click the Restore tab.
4.Click Restore Now. Do not use your device until the restore process is complete.
5.Disconnect the sync cable or remove your HP Jornada from the cradle, remove the CompactFlash card (if installed), and reset your HP Jornada. See the Resetting your HP Jornada section in chapter 9.