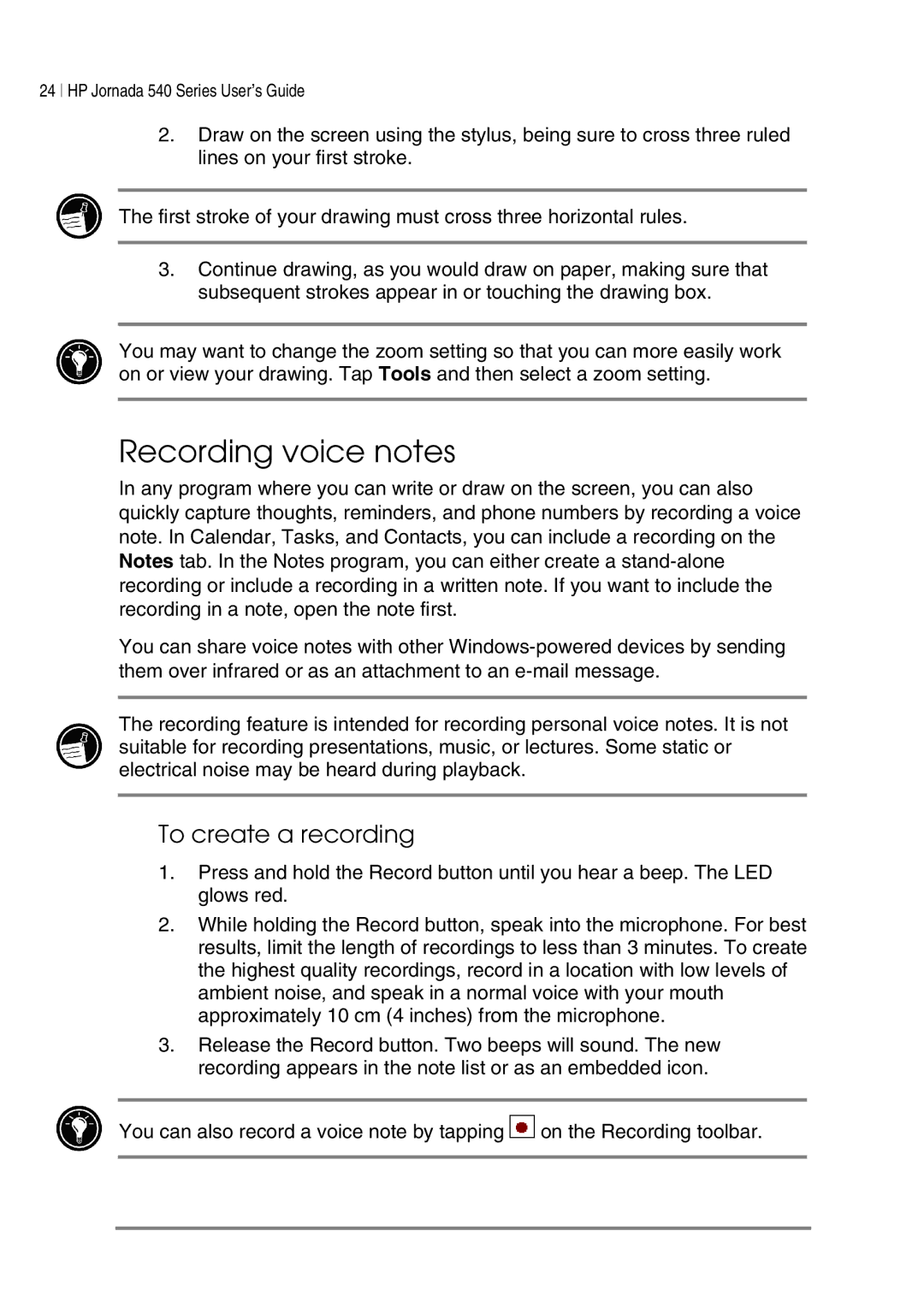24 HP Jornada 540 Series User’s Guide
2.Draw on the screen using the stylus, being sure to cross three ruled lines on your first stroke.
The first stroke of your drawing must cross three horizontal rules.
3.Continue drawing, as you would draw on paper, making sure that subsequent strokes appear in or touching the drawing box.
You may want to change the zoom setting so that you can more easily work on or view your drawing. Tap Tools and then select a zoom setting.
Recording voice notes
In any program where you can write or draw on the screen, you can also quickly capture thoughts, reminders, and phone numbers by recording a voice note. In Calendar, Tasks, and Contacts, you can include a recording on the Notes tab. In the Notes program, you can either create a
You can share voice notes with other
The recording feature is intended for recording personal voice notes. It is not suitable for recording presentations, music, or lectures. Some static or electrical noise may be heard during playback.
To create a recording
1.Press and hold the Record button until you hear a beep. The LED glows red.
2.While holding the Record button, speak into the microphone. For best results, limit the length of recordings to less than 3 minutes. To create the highest quality recordings, record in a location with low levels of ambient noise, and speak in a normal voice with your mouth approximately 10 cm (4 inches) from the microphone.
3.Release the Record button. Two beeps will sound. The new recording appears in the note list or as an embedded icon.
You can also record a voice note by tapping ![]() on the Recording toolbar.
on the Recording toolbar.