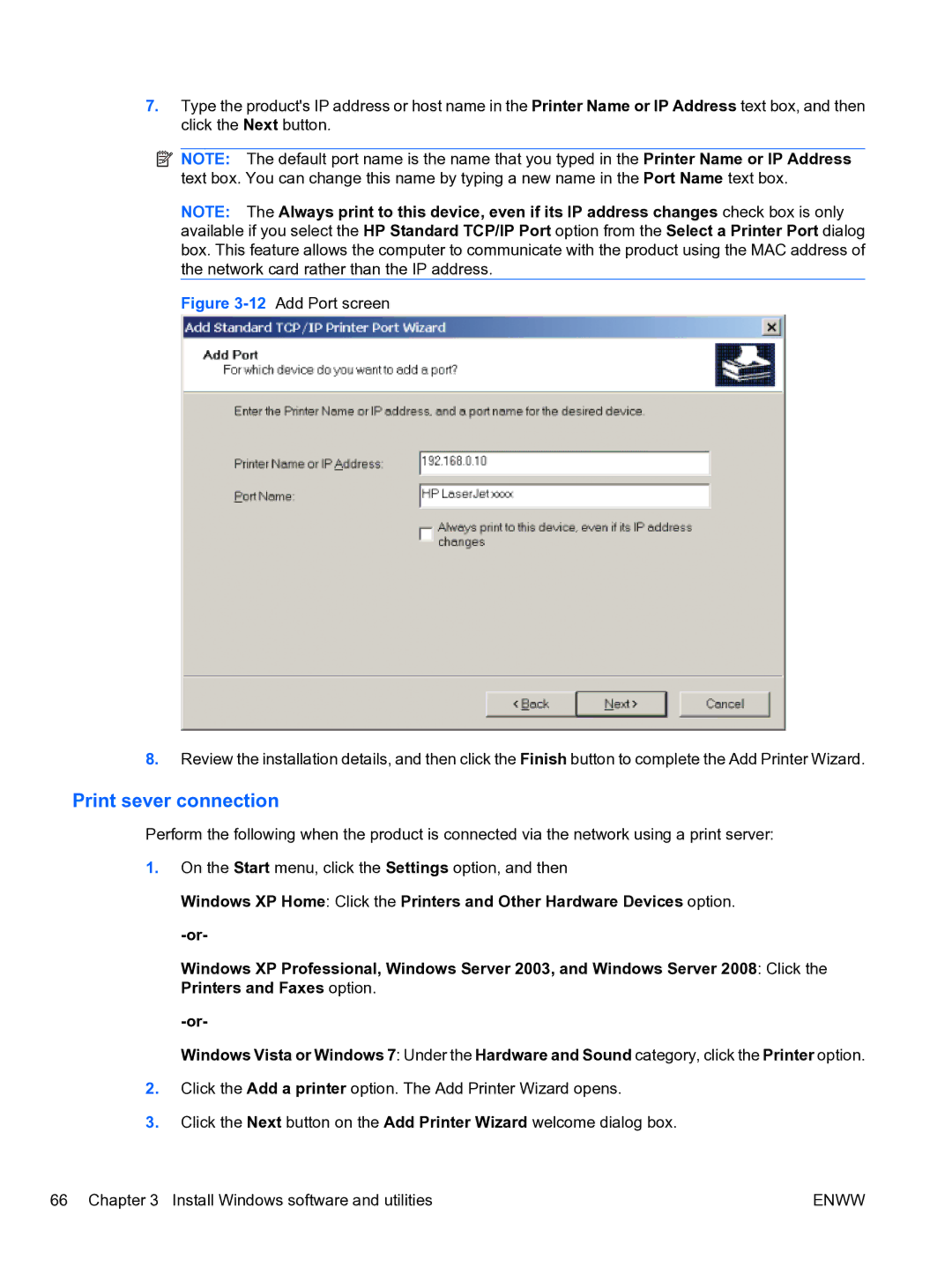Color Laserjet Enterprise CP4020/CP4520
Page
HP Color LaserJet Enterprise CP4020- CP4520 Series
Copyright and license
Trademark credits
Table of contents
Hpdiu
Enww
127
146
167
197
Uninstaller
233
List of tables
Xii
List of figures
29 Software Installation Driver Installation Complete screen
HP Easy Firmware Upgrade utility progress screen 208
Xvi
Chapter Content
Introduction
1Software technical reference overview
Software description
Product overview
HP Color LaserJet CP4025 models
HP Color LaserJet CP4525 models
Accessibility
Print cartridges
Supported operating systems
Connectivity
Model Features
Product comparison
Documentation availability
2Documentation availability
User documentation
HP Color LaserJet Enterprise CP4020-CP4520 Series User Guide
Enww
Administrator documentation
Show Me How
HP Jetdirect Administrators Guide
Click HP Jetdirect Guide
Color Printing Access and Usage
HP Driver Configuration User Guide
Click Color Printing Access and Usage
Click HP Driver Preconfiguration User Guide
Software availability and localization
Printing-system software on the Web
In-box printing-system software CD
HP LaserJet software CD, Windows partition
CD versions and language support
3Software CD supported languages
Driver languages
4Supported printer driver languages
Component Language list
Installer languages
5Installer component languages
Documentation languages
6Documentation languages
Component
Product views
Front view
Back view
Interface ports
Serial number and model number location
Model name Model number
Enww
Windows software description
Printing system and installer
Windows printing-system software
Install PCL 6 Driver
HP Jetdirect Guide
Installer features
User Guide CD User Guide Web Install Notes Show Me How
HP Color LaserJet print drivers
Print-driver version numbers for Windows operating systems
Click Properties
Driver configuration for Windows
Driver autoconfiguration
Enterprise AutoConfiguration
Connection type Add Printer Wizard install Common installer
2EAC availability in Microsoft Windows and Microsoft Share
Method
Update Now
Click Properties Click Device Settings
3EAC availability in Novell Netware environments
Novell Netware Bindery queue NDS queue
HP Driver Configuration
Automatic Configuration drop-down menu, select Update Now
Lockable features
4Operating systems that support HP Driver Preconfiguration
Continuous export
Driver Windows Mac OS X v10.4 Linux Server Vista Later
HP Driver Diagnostic Printer Check Tool
Color Access Control
5Color access control tools
Advanced color use
Tool Description
HP Easy Printer Care
HP Embedded Web Server
International Color Consortium profiles
Pantone color profiles
HP Web Jetadmin
Default fonts
6Default fonts
Font support
Basic fonts
CGOR46W.TTF
7Additional PS emulation fonts
Enww
Enww
Enww
HP Driver Deployment Utility
Install and run the HP DDU Install the HP DDU
Run the HP DDU
Use the HP DDU
2Package Source
3Network Settings
Set this printer as default
Package Target
Create Package
Select the Silently preload the driver install type
From Package Target section
From Network Settings dialog
From Create Package section
From Package Source section
Get an error when I try to open the Network Settings dialog
Create Package button is not enabled
How do I uninstall HP DDU?
How do I exit the HP DDU?
Delete all the files in the root HP DDU directory
Enww
Install Windows software and utilities
Supported operating systems for Windows
System requirements
Print driver support in other operating systems
General Microsoft Windows installation instructions
Microsoft Windows installation for direct connections
Install from the printing-system CD
Use an existing port for a direct connection
1Add Printer Wizard Local or Network Printer screen
Enww
Enww
Enww
Enww
Enww
Create a new TCP/IP port for a direct connection
Enww
10Select a Printer Port screen Click the Next button
Print sever connection
13Add Printer Wizard Local or Network Printer screen
Enww
16Add Printer Wizard Default Printer screen
Find a printer in the directory option only
Microsoft Windows installation for computers on a network
17Add Printer Wizard Browse for Printer screen
18Software Installation License Agreement screen
Print a configuration
20Device Connection Devices Found screen
Enww
22Software Installation Driver Installation Complete screen
Point and Print installation for Windows
23Software Installation Driver Installation Complete screen
Enww
Detailed Microsoft Windows installation instructions
24Software Installation Initial screen
Enww
Enww
Enww
28Software Installation Device Connection screen
Enww
Enww
Use the Back, Next, Finish, and Cancel buttons
32Installation Cancelled dialog box
Enww
Enww
Enww
Enww
Enww
38Software Installation Device Connection screen
Enww
Hpdiu Enww
Set a default printer
Uninstall instructions
42 Uninstall
Enww
Introduction
Change printer-driver settings for Windows
Access print drivers
Change the default settings for all print jobs
Change the product configuration settings
Printing Preferences driver tabs
Click Printing Preferences
Properties driver tabs
Incompatible Print Settings messages
Help system
Whats this? Help
Enww
Advanced tab features
Paper/Output
Graphic
Document Options
Copy Count
Image Color Management
Advanced Printing Features
Printer Features
Print Optimizations
Alternative Letterhead Mode
Layout Options
Printing Shortcuts tab features
Factory Defaults
Use defined printing shortcuts
General Everyday Printing
Paper type Unspecified
Paper type
Paper sizes
Portrait default Landscape
Paper source
Orientation
Print on both sides
Eco-print Two-sided Printing
Two-sided Duplex Printing
Cardstock Heavy
Pages per sheet
Create a custom printing shortcut
Glossy/Presentation
Print on both sides Yes, flip over Color options Color
Select General Everyday Printing as a base
Paper/Quality tab features
5Paper/Quality tab
Paper Options
Paper sizes
Custom Paper Size
Name
Tray Dimensions Minimum Maximum
Paper size
Units
Custom width and height control limits
Paper source
Paper type
Everyday 96g Unspecified Plain Light 60-74g
Enww
Special pages
Rough HP Tough Paper Opaque Film
Covers
Print pages on different paper
Insert blank or preprinted pages
Following are the Insert blank or preprinted pages options
Chapter separator pages
Document preview image
Printing Shortcuts Paper/Quality Effects Finishing Color
Print Quality
Print Quality drop-down menu
Effects tab features
Actual Size default Print Document On
Resizing Options
Actual Size
Print Document On
Scale to Fit
Scale to Fit Actual Size
Watermarks
None Username Confidential Draft
Enww
Current watermarks
Watermark Message
Message Angle
Font Attributes
Name
Gray Red Yellow Green Cyan Blue Magenta Shading
Size
Style
Default watermark settings
2Font Attribute settings for new and preset watermarks
Regular Bold Italic
Finishing tab features
Print on Both Sides
Labels Color Laser Transparency
Print on both sides automatically
Print on both sides manually
Flip Pages Up
Select the Print on Both Sides Manually check box
Booklet Layout
Left Binding Right Binding
Book and Booklet Printing
Print a booklet
Pages per Sheet
Print Page Borders
Order
Paper type Paper source Orientation Booklet Layout
Orientation
16Page-order preview images
Enww
Job Storage tab features
Proof and Hold Personal Job
Quick Copy Stored Job
Job Storage Mode
Status group box
Off
Proof and Hold
Personal Job
Quick Copy
Stored Job
PIN to print
Job Notification Options
User Name
Use job-storage features when printing
Job Name
Release a job-storage print job
Delete a job-storage print job
Color tab features
18 Color tab
Color Options
Automatic
Manual
Manual option
19Color Settings dialog box
General
Neutral Grays
Halftone
Color Themes
HP EasyColor
Enww
Services tab features
Internet Services
Device services
Device Settings tab features
Form to Tray Assignment
Configuring the trays
Font Substitution Table
External Fonts
22Font Substitution Table
Installing external fonts
Click Properties Click the Device Settings tab
Installable Options
Automatic Configuration
Removing external fonts
Tray
Duplex Unit for 2-Sided Printing
Allow Manual Duplexing
Printer Hard Disk
Mopier Mode
Mopier mode and collation
4Driver mopier mode and collation settings
Enabled Selected Not selected Copies collated
About tab features
24 About tab
Macintosh software and utilities
Change printer-driver settings for Mac
Supported operating systems for Macintosh
Macintosh system requirements
Supported printer drivers for Mac
Printing-system software
Macintosh installation instructions
General installation instructions
HP LaserJet software CD, Macintosh partition
Mac OS X installation
Main Install dialog box sequence
Operating System Print Center Printer Setup Utility
1Adding a product in Macintosh operating systems
Installer program opens
Enww
Enww
Enww
Enww
Setup instructions
Setting up a printer with Mac OS X v10.4, v10.5, and later
Click the Default Browser tab
Troubleshooting the product setup
Remove software from Mac operating systems
Open System Preferences Select Print & Fax
Access to the HP Printer Utility
HP Printer Utility for Mac
Supplies Status
10 HP Utility main screen
Device Information
12Device Information screen
Color Usage
13Print Color Usage Job Log screen
Remote firmware update by using the HP Printer Utility
File Upload
Enww
Upload Fonts
15Upload Fonts screen
Duplex mode
Trays Configuration
17Trays Configuration screen
18Enable Job Storing screen
Stored Jobs
Mail Alerts
Network Settings
BootP Manual
Host Name IP Address Subnet Mask Default Gateway
Port 9100 default
Stop Prompt to Continue default
Supplies Management
23Protect Direct Ports screen Click Disable Direct Ports
Protect Direct Ports
Additional Settings
24Additional Settings screen
Engineering Details
Remote firmware update
To print a configuration page, follow these instructions
Determining the current level of firmware
Downloading the new firmware from the HP Web site
Printer messages during the firmware update
1Troubleshooting a firmware update
2Troubleshooting a firmware update failure
3Update messages
Printer message Explanation
Remote firmware update by using FTP through a browser
Downloading custom color profiles
Select the Enable folder view for FTP sites
Remote firmware update through a local Windows port
Remote firmware update through a USB port
Click the Start, Settings, then select Printers and Faxes
Find the name of your computer
Share the connected printer
Remote firmware update through a Windows network
Copy /b CP4520fw.rfu\\yourcomputer\clj4520
Remote firmware update by using the LPR command
HP Easy Firmware Upgrade utility
Enww
Enww
Remote firmware update through HP Web Jetadmin
Remote firwmare update using HP Web Jetadmin V7.8 or
Remote firmware update using HP Web Jetadmin
Perform a manual firmware upload
Remote firmware update for Unix systems
Print-ready file printing by using FTP through a browser
Printing print-ready documents
Print-ready printing by using a local Windows port
Print-ready file printing by using the LPR command
Print-ready file printing in a Windows network
FTP
Print-ready file printing in Unix systems
Special paper guidelines
Media attributes and commands
Paper-source commands
4Paper-source commands
Input source
Paper-type commands
5paper-type commands
Envelope feeder
False
Installation notes
Introduction
Network administrator software components HP Web Jetadmin
Update Now
HP Printer Utility for Mac OS
HP Driver Deployment Utility for Windows operating systems
Uninstall
Product documentation
Latest printer drivers
III. Installation Instructions
Port selection
Windows XP, Windows Server 2003, or Windows Server
Windows Vista and Windows
Printer driver only Add Printer Windows Vista and Windows
Start the Uninstaller Windows Vista and Windows
Enter the IP Address or Host Name
Default Browser
IP Printing
OPEN-SOURCE Software License Agreements In English
Apache License
Terms and Conditions for USE, REPRODUCTION, and Distribution
Enww
Warranty
License
Copyright
Enww
Index
DDU
DDU
PIN
Enww
Unix
Unix OS
Enww
Page
Hewlett-Packard Development Company, L.P

![]() NOTE: The default port name is the name that you typed in the Printer Name or IP Address text box. You can change this name by typing a new name in the Port Name text box.
NOTE: The default port name is the name that you typed in the Printer Name or IP Address text box. You can change this name by typing a new name in the Port Name text box.