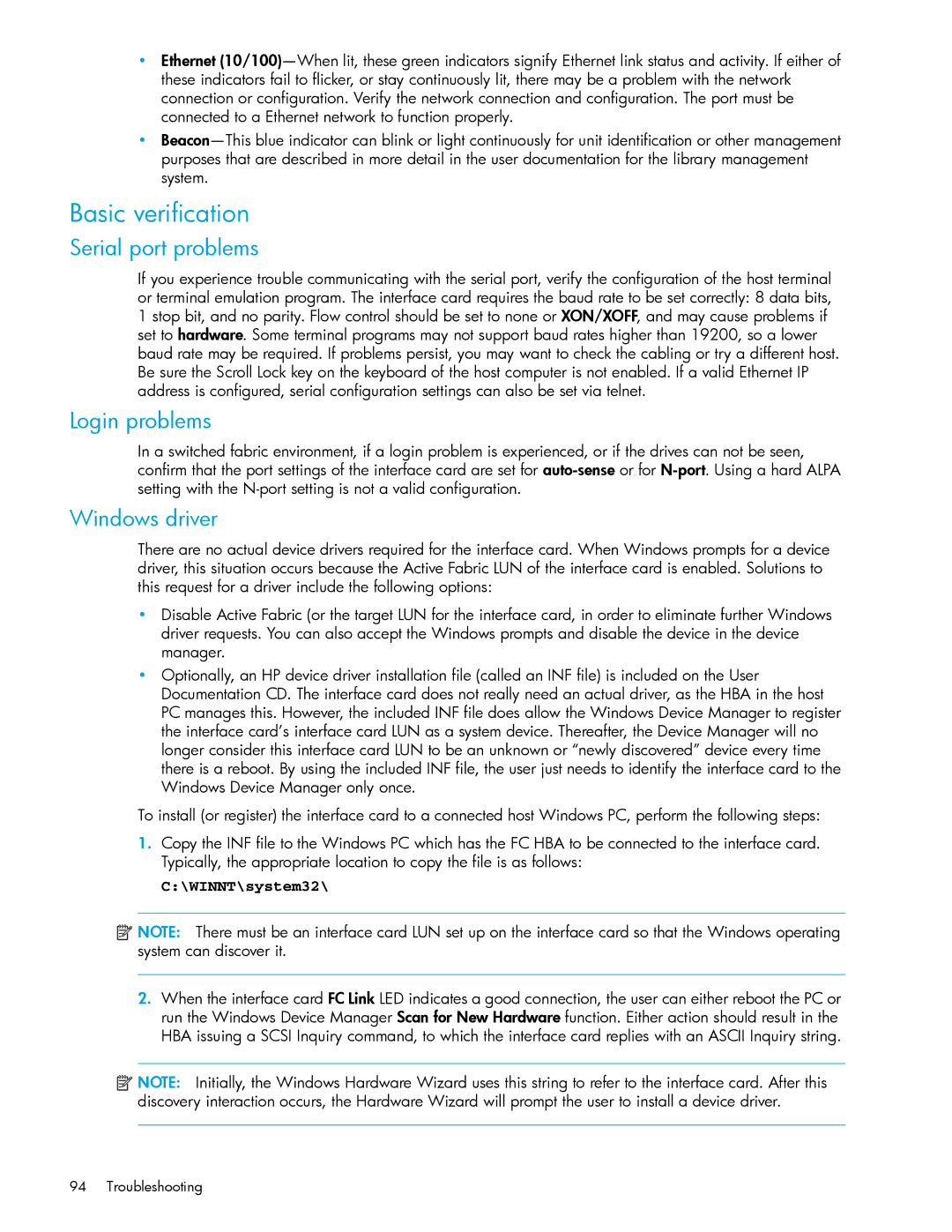•Ethernet
•
Basic verification
Serial port problems
If you experience trouble communicating with the serial port, verify the configuration of the host terminal or terminal emulation program. The interface card requires the baud rate to be set correctly: 8 data bits, 1 stop bit, and no parity. Flow control should be set to none or XON/XOFF, and may cause problems if set to hardware. Some terminal programs may not support baud rates higher than 19200, so a lower baud rate may be required. If problems persist, you may want to check the cabling or try a different host. Be sure the Scroll Lock key on the keyboard of the host computer is not enabled. If a valid Ethernet IP address is configured, serial configuration settings can also be set via telnet.
Login problems
In a switched fabric environment, if a login problem is experienced, or if the drives can not be seen, confirm that the port settings of the interface card are set for
Windows driver
There are no actual device drivers required for the interface card. When Windows prompts for a device driver, this situation occurs because the Active Fabric LUN of the interface card is enabled. Solutions to this request for a driver include the following options:
•Disable Active Fabric (or the target LUN for the interface card, in order to eliminate further Windows driver requests. You can also accept the Windows prompts and disable the device in the device manager.
•Optionally, an HP device driver installation file (called an INF file) is included on the User Documentation CD. The interface card does not really need an actual driver, as the HBA in the host PC manages this. However, the included INF file does allow the Windows Device Manager to register the interface card’s interface card LUN as a system device. Thereafter, the Device Manager will no longer consider this interface card LUN to be an unknown or “newly discovered” device every time there is a reboot. By using the included INF file, the user just needs to identify the interface card to the Windows Device Manager only once.
To install (or register) the interface card to a connected host Windows PC, perform the following steps:
1.Copy the INF file to the Windows PC which has the FC HBA to be connected to the interface card. Typically, the appropriate location to copy the file is as follows:
C:\WINNT\system32\
![]() NOTE: There must be an interface card LUN set up on the interface card so that the Windows operating system can discover it.
NOTE: There must be an interface card LUN set up on the interface card so that the Windows operating system can discover it.
2.When the interface card FC Link LED indicates a good connection, the user can either reboot the PC or run the Windows Device Manager Scan for New Hardware function. Either action should result in the HBA issuing a SCSI Inquiry command, to which the interface card replies with an ASCII Inquiry string.
![]()
![]()
![]() NOTE: Initially, the Windows Hardware Wizard uses this string to refer to the interface card. After this discovery interaction occurs, the Hardware Wizard will prompt the user to install a device driver.
NOTE: Initially, the Windows Hardware Wizard uses this string to refer to the interface card. After this discovery interaction occurs, the Hardware Wizard will prompt the user to install a device driver.
94 Troubleshooting