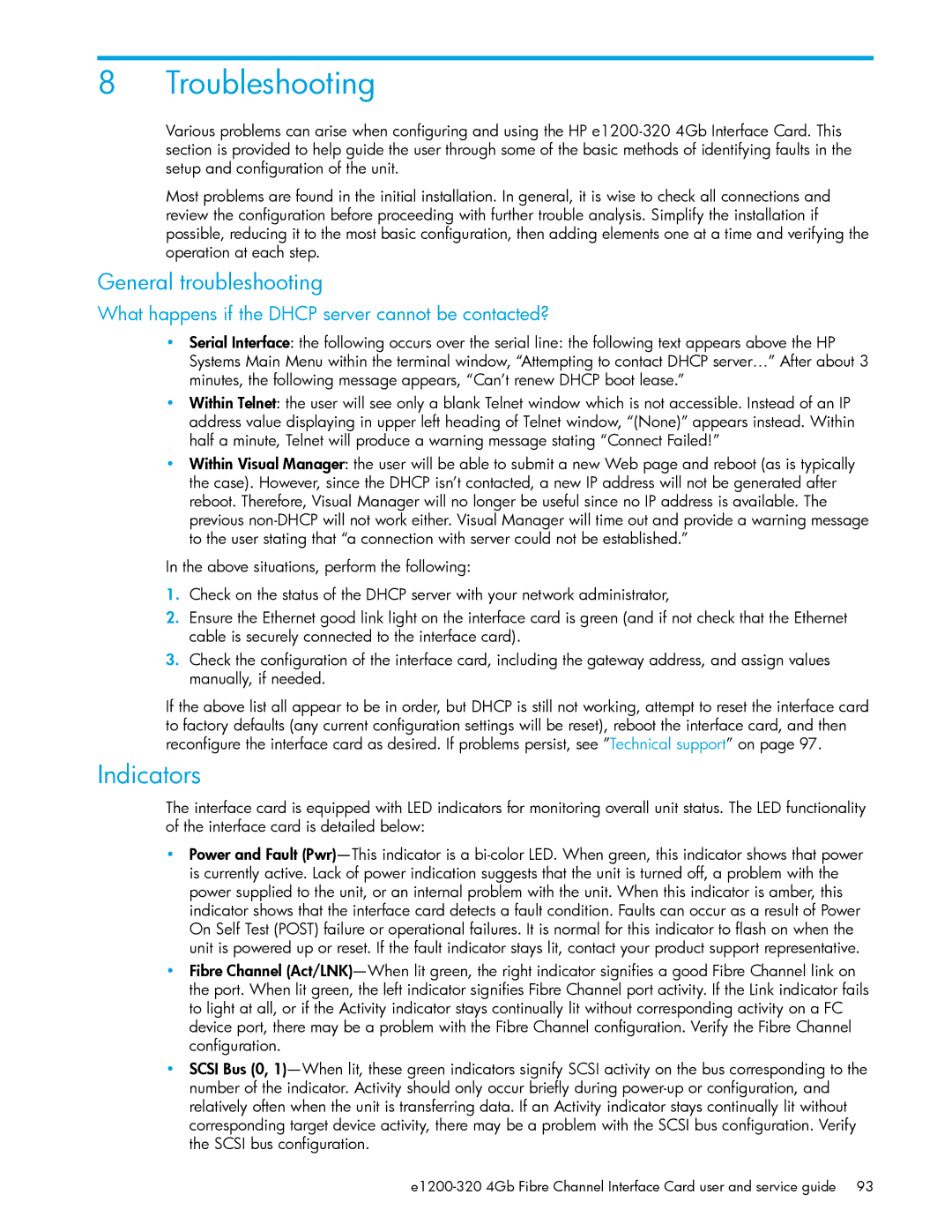8 Troubleshooting
Various problems can arise when configuring and using the HP
Most problems are found in the initial installation. In general, it is wise to check all connections and review the configuration before proceeding with further trouble analysis. Simplify the installation if possible, reducing it to the most basic configuration, then adding elements one at a time and verifying the operation at each step.
General troubleshooting
What happens if the DHCP server cannot be contacted?
•Serial Interface: the following occurs over the serial line: the following text appears above the HP Systems Main Menu within the terminal window, “Attempting to contact DHCP server…” After about 3 minutes, the following message appears, “Can’t renew DHCP boot lease.”
•Within Telnet: the user will see only a blank Telnet window which is not accessible. Instead of an IP address value displaying in upper left heading of Telnet window, “(None)” appears instead. Within half a minute, Telnet will produce a warning message stating “Connect Failed!”
•Within Visual Manager: the user will be able to submit a new Web page and reboot (as is typically the case). However, since the DHCP isn’t contacted, a new IP address will not be generated after reboot. Therefore, Visual Manager will no longer be useful since no IP address is available. The previous
In the above situations, perform the following:
1.Check on the status of the DHCP server with your network administrator,
2.Ensure the Ethernet good link light on the interface card is green (and if not check that the Ethernet cable is securely connected to the interface card).
3.Check the configuration of the interface card, including the gateway address, and assign values manually, if needed.
If the above list all appear to be in order, but DHCP is still not working, attempt to reset the interface card to factory defaults (any current configuration settings will be reset), reboot the interface card, and then reconfigure the interface card as desired. If problems persist, see ”Technical support” on page 97.
Indicators
The interface card is equipped with LED indicators for monitoring overall unit status. The LED functionality of the interface card is detailed below:
•Power and Fault
•Fibre Channel
•SCSI Bus (0,