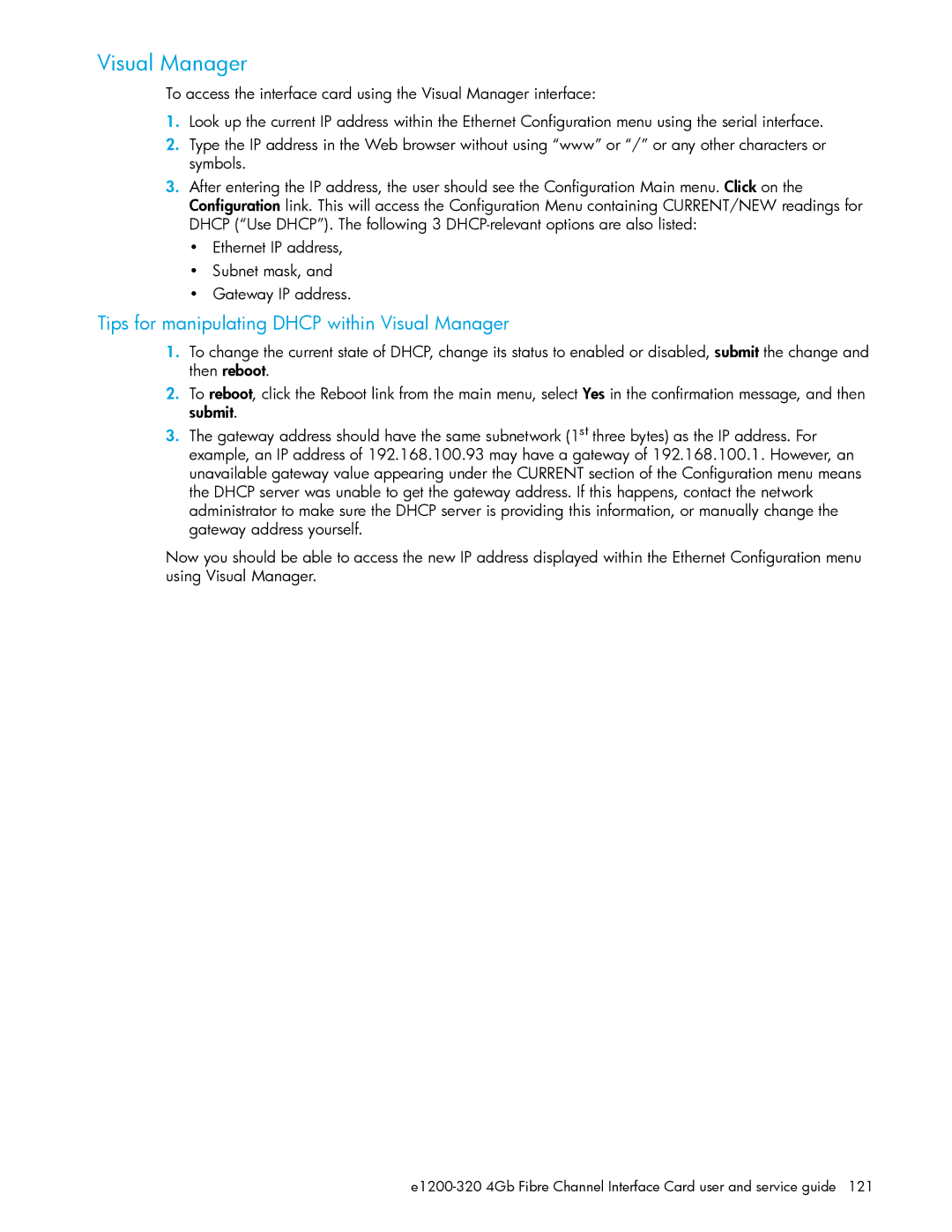AD577-96004
Page
Contents
Visual manager user interface
Using the Command Line Interface
Troubleshooting
Using the FTP interface
Regulatory compliance and safety
Serial and Ethernet pin assignments
Addressing, structures, and operations
Inband SCSI-3 commands
Enabling Dhcp on the HP e1200-320 4Gb FC Interface Card
Glossary Index
About this guide
Document conventions and symbols
Intended audience
Related documentation
HP-authorized reseller
HP technical support
Helpful web sites
Shows the layout of the HP e1200-320 4Gb FC Interface Card
Introduction
Operation indictors Operation indicators Number Description
Operation indicators
How the HP e1200-320 4Gb FC Interface Card works
HP e1200-320 4Gb FC Interface Card features
Processing Scsi information
HP e1200-320 4Gb Interface Card benefits
External indicators
Operating environment
Non-operating environment i.e. for unit storage
Installing the HP e1200-320 4Gb Interface Card
Installation, cabling, and setup
Identifying product components
Power supply and AC power cords
Removal and installation
Removing an interface card from the library
Removing an existing interface card
Installing the interface card
Installing a new card
Screws in the black ejector handles
5U cable configuration
Page
Fibre Channel connections
Interfaces and connections
Scsi connection
Ethernet connection
Autobaud feature
Serial port connection
Setting up serial port communications
FC port configuration
Scsi bus configuration
FC switched fabric addressing
Device management
Discovery
Host bus adapter configuration
Logical unit management
Page
Device management
Serial port management access
Configuration methods
Out-of-band Ethernet management access
Interface card management
Visual manager
Command Line Interface
FTP
Inband SCSI-3 commands
Interface card management
Visual manager user interface
Visual manager access
Visual Manager menu structure
Main menu
Home
System menu
Serial configuration
Network configuration
ServerFree Backup Mode not Supported
Active fabric configuration
User
Real-Time Clock configuration
Reset menu
Ports menu
Ports menu
Fibre Channel port configuration
Scsi Bus 0, 1 configuration screens
Scsi bus configuration
Discovery menu
Perform discovery on Scsi Bus 0 screen
Perform discovery on FC Port 0 screen
Fibre Channel mapping tasks
Mapping menu
Viewing and changing Fibre Channel host information
Viewing and changing Fibre Channel map information
Statistics menu
Utilities menu
FTP utility screen is used to open an FTP session see Figure
FTP utility access
FCP/RMI
Trace settings configuration
Trace Settings Description
Event log settings
Current, previous, and last assert trace displays
Clear current trace buffer or assert trace buffer
Event Log screen is used to view the Event Log see Figure
Event log display
Clear event log
Scsi command tracking
Report menu
Reboot option
Power-up messages
Using the Command Line Interface
Configuration menu
Perform configuration
Baud rate configuration menu
Baud rate configuration
Ethernet configuration menu
Ethernet configuration
Page
Fibre Channel configuration menu
Fibre Channel configuration
Page
Using the Command Line Interface
This menu allows for setting up Scsi attributes
Parallel Scsi configuration
Scsi initiator menu
This option allows for setting up the Scsi Initiator
Maximum Scsi bus speed menu
Scsi bus speed configuration menu
Device mapping main menu
Device mapping
Adding an entry
Creating an entry for FCP port map
Creating an entry
Deleting an entry
Remove gaps
User selects a LUN ID
Following is an example of a host list for FCP hosts
Adding a host
Editing a host
Deleting a host
Entire device list
Trace configuration
Trace and event settings configuration
This option allows set up of trace and events settings
Event filter settings
Event configuration
This option allows selecting the special event log settings
Special event logging configuration
System clock setup menu
Restore last saved configuration
Save configuration
Reset to factory defaults
System utilities
System status/statistics menu
System statistics menu
Fibre Channel status
Fibre Channel status & statistics
Fibre Channel Device Display
Parallel Scsi protocol status menu
Runtime report
Event Log
System diagnostics mode
Diagnostics mode
Special FC Link states menu
Special FC link control
Get a copy of trace buffer
Display trace and assertion history
Download a new revision of the firmware
Reboot
Backup/restore configuration settings
Using the FTP interface
Configuration backup procedure
Configuration restore procedure
Put pathfilename.cfg
Get a copy of trace buffer or event log
Put pathfilename.dlx
Updating firmware
Using the FTP interface
Indicators
Troubleshooting
General troubleshooting
What happens if the Dhcp server cannot be contacted?
Login problems
Serial port problems
Basic verification
Windows driver
Verify Fibre Channel connection
Verify Scsi bus configuration
Verify Scsi devices in Windows NT
Verify host configuration
Verify configuration
Verify mapping
Verify devices
Verify HBA device driver information
Running diagnostics
Technical support
HP technical support
Troubleshooting
RJ-11 pin assignments
Serial and Ethernet pin assignments
DB-9 pin assignments
RJ-45 Ethernet Pin Assignments
Serial and Ethernet pin assignments
Regulatory compliance
Regulatory compliance and safety
Federal Communications Commission notice
Class a equipment
Laser device
Laser safety warning
Modifications
Cables
Canadian notice avis Canadien
International notices and statements
European Union notice
Bsmi notice
Battery statement
Safety
Japanese notice Korean notices
Taiwan battery recycling notice
Regulatory compliance and safety
General commands
Inband SCSI-3 commands
Report LUNs command
All LUNs are reported and will appear in the host’s map
Inquiry command
Device Identification
Evpd
Inband SCSI-3 commands
SCC addressing structure
Addressing, structures, and operations
Address method definitions
SCC logical unit addressing
Auto Assigned addressing option
SCC addressing option
Indexed addressing option
Addressing, structures, and operations
Enabling Dhcp on the HP e1200-320 4Gb FC Interface Card
Serial and Telnet interfaces
Setting up Dhcp over interface card interfaces
Select 1. The following menu appears
Select 2. The following menu appears
XX.XX Xxxxxxxxxxxxxxxx
Tips for manipulating Dhcp within Visual Manager
Visual Manager
Enabling Dhcp on the HP e1200-320 4Gb FC Interface Card
Glossary
See Fibre Channel Arbitrated Loop
Using the standard Fibre Channel frame and sequence formats
FC adapter
FC link. This is also known as an HBA, or Host Bus Adapter
Low Voltage Differential/Single-Ended
Known as a target usually a peripheral
Frame
Reset Scsi
Point-to-Point configurations
Processor
Card
Scsi device
Errors may occur
Transmission Control Protocol
Block/termination
128
Index
130
Dhcp
132