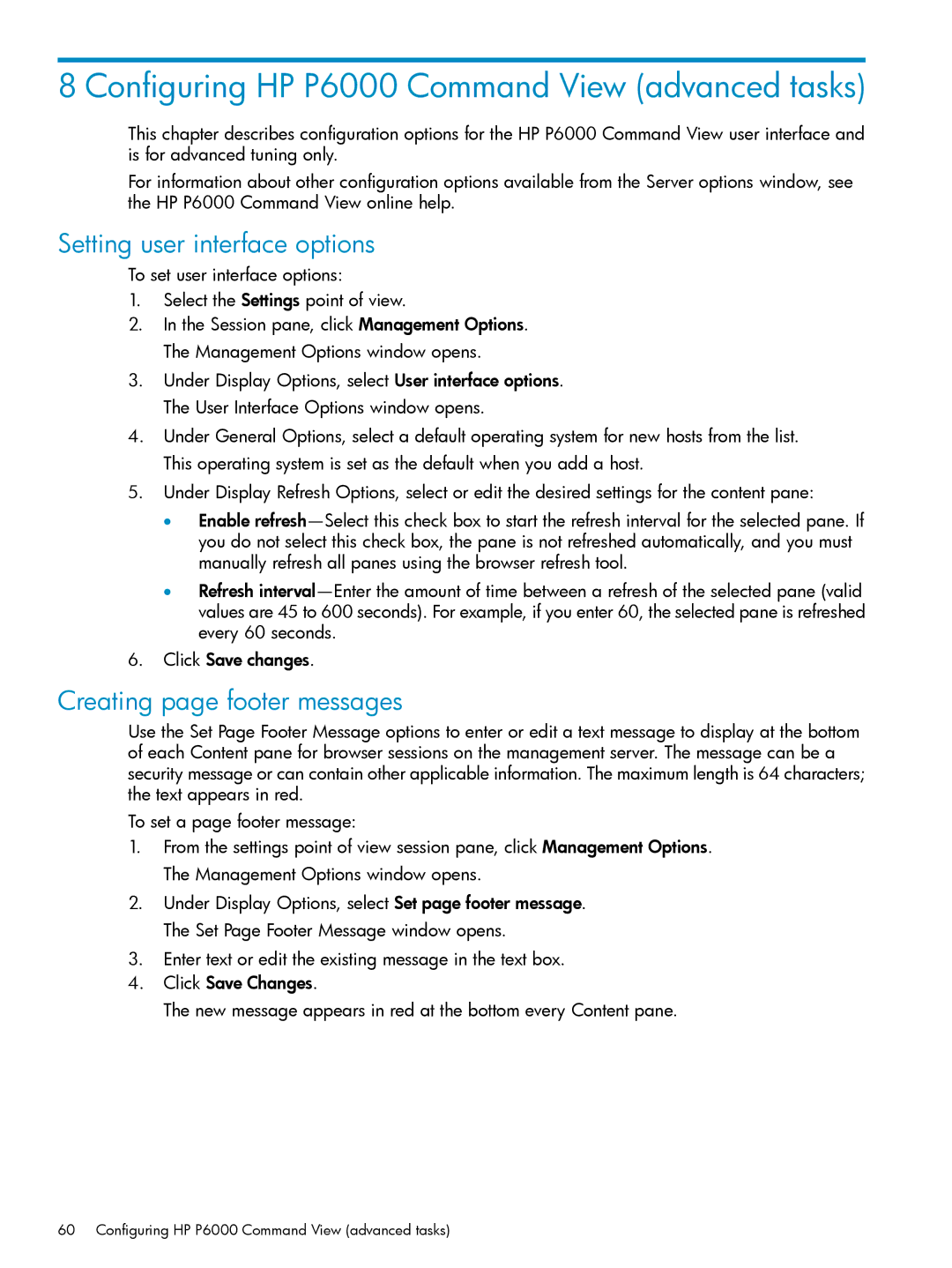8 Configuring HP P6000 Command View (advanced tasks)
This chapter describes configuration options for the HP P6000 Command View user interface and is for advanced tuning only.
For information about other configuration options available from the Server options window, see the HP P6000 Command View online help.
Setting user interface options
To set user interface options:
1.Select the Settings point of view.
2.In the Session pane, click Management Options. The Management Options window opens.
3.Under Display Options, select User interface options. The User Interface Options window opens.
4.Under General Options, select a default operating system for new hosts from the list. This operating system is set as the default when you add a host.
5.Under Display Refresh Options, select or edit the desired settings for the content pane:
•Enable
•Refresh
6.Click Save changes.
Creating page footer messages
Use the Set Page Footer Message options to enter or edit a text message to display at the bottom of each Content pane for browser sessions on the management server. The message can be a security message or can contain other applicable information. The maximum length is 64 characters; the text appears in red.
To set a page footer message:
1.From the settings point of view session pane, click Management Options. The Management Options window opens.
2.Under Display Options, select Set page footer message. The Set Page Footer Message window opens.
3.Enter text or edit the existing message in the text box.
4.Click Save Changes.
The new message appears in red at the bottom every Content pane.
60 Configuring HP P6000 Command View (advanced tasks)